This article will guide you through attaching an existing product to a specific funnel step and making it available on order pages. You can attach multiple products and even set individual products as order bumps on that step. By managing product settings and placements effectively, you’ll ensure that your products are properly integrated and managed within your funnel, enhancing the overall user experience.
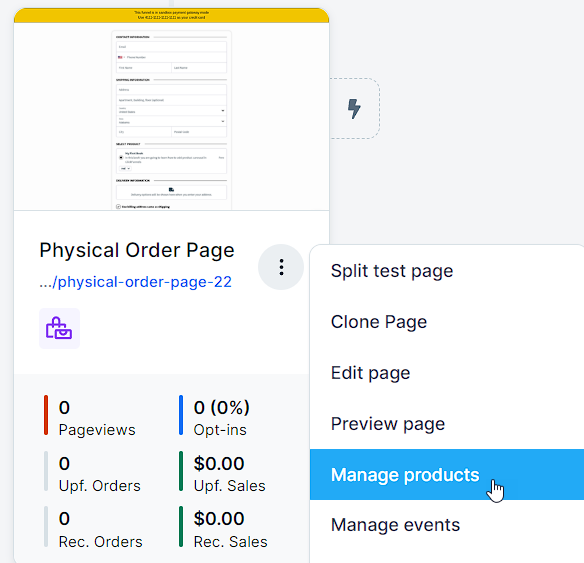
IMPORTANT
Attached products will only work correctly on a Page Step that includes a Checkout element.
Requirements
An active ClickFunnels 2.0 account
Adding a product to funnels step
Navigate to Funnels in the side navigation menu.
Select the funnel you want to attach a product to and open it in the funnel workflow editor.
Identify the page where you want to add the product and click the three dots next to the Page Name. Ensure this page has a Checkout element.
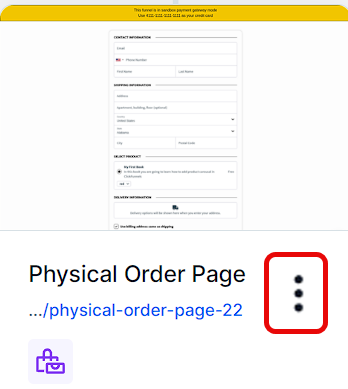
Click on Manage Products.
Click the Add Product button to open a window with a list of all existing products.
Hover over the desired product and click Select Product, or use the Add Product button at the top right to create a new product
Adding Multiple Products
Follow the previous steps to add your first product.
To add more products, simply click the Add Product button again to open the product selection window.
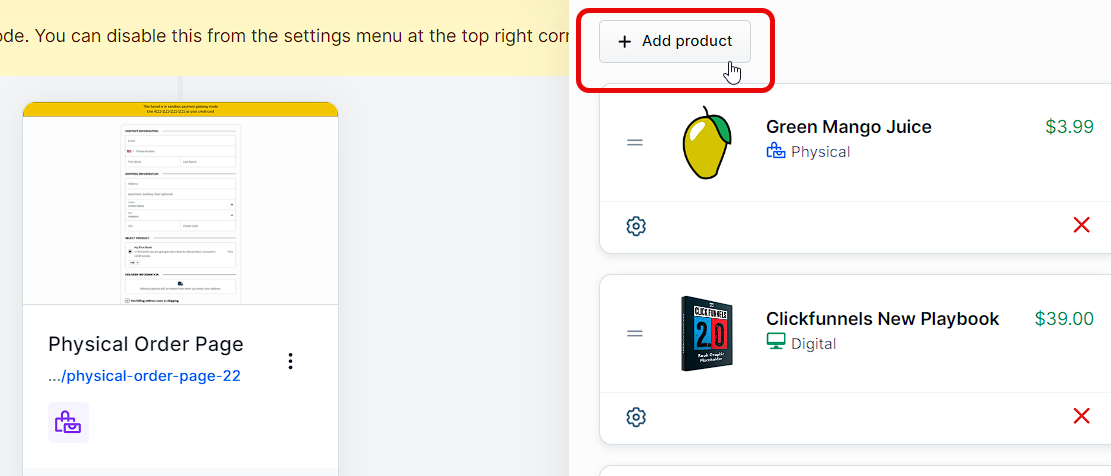
How To Add Order Bumps
Click on the gear icon in the Attached products sidebar.
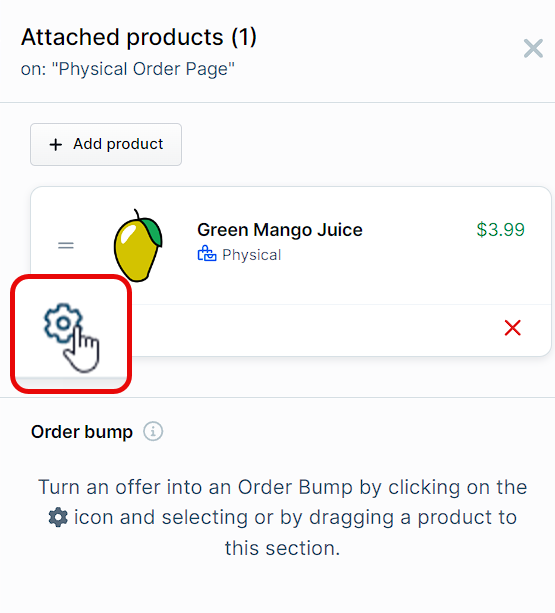
Check the Product is an order bump box. This will allow you to add a Bump preheadline to grab the attention of your customers.
You can also turn a product into an Order Bump by dragging a product to the Order Bump section.
Click Update included product to save changes.
Manage Checkout settings
In the Attached Products sidebar, scroll down to the Checkout Settings section.
Choose the Products quantity type at checkout. Options are Single Product, Multiple Products With Quantity, or Multiple Products With Checkbox.
Choose the Bump Products quantity type at checkout. Options are Single Product, Multiple Products With Quantity, or Multiple Products With Checkbox.
NOTE
The Product Quantity Type and Bump Product Quantity Type settings only work with the new Checkout element and are not compatible with the Legacy Checkout element.
Click Update to save your changes.