Integrating Zoom with ClickFunnels allows you to add Zoom meeting or webinar registration to your funnel pages. With this setup, users who register on your ClickFunnels page will automatically be added as participants in Zoom, simplifying event sign-ups for webinars, virtual meetings, product demos, and other live events.
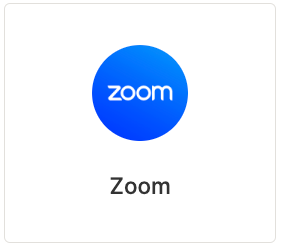
Requirements
An active ClickFunnels account
What is the Zoom Integration?
The Zoom integration with ClickFunnels lets you connect your Zoom account to your funnels, so visitors can register directly for Zoom events through your funnel pages.
Common Uses for Zoom Integration:
Webinar Sign-ups: Allow visitors to register for webinars directly on your funnel pages.
Product Demos: Collect attendee information and add them as participants in Zoom demo sessions.
Virtual Events: Manage registrations for meetings, workshops, or other virtual events from your funnels.
Connecting Zoom with ClickFunnels
From the ClickFunnels dashboard, click Workspace Settings in the left sidebar.
In the Workspace Settings menu, click Integrations.
Click Connect Integration.
In the ClickFunnels Integrations tab, select Zoom.
When prompted, log into your Zoom account and authorize ClickFunnels to connect to Zoom.
Setting Up Zoom Integration in a Workflow
Navigate to the Automations app in the left menu, then select Workflows.
Click Add Workflow at the top right to create a new workflow or select an existing one to edit.
Add a trigger to the workflow, such as an opt-in or a completed survey, to start the automation process.
Under the trigger, click the + icon to add a step to the workflow.
In the sidebar, scroll down to Other and select 3rd Party Integration.
In the integration selection window, type Zoom in the search bar and select it.
Choose between Zoom Meetings or Zoom Webinars based on your use case:
For Zoom Meetings, select the meeting you want to add contacts to.
For Zoom Webinars, select the webinar you want to add contacts to.
After selecting either a meeting or webinar, map the required fields:
First Name: Choose the ClickFunnels field to map to the first name in Zoom.
Email: Choose the ClickFunnels field to map to the email in Zoom.
Click Next to save the integration setup.
To learn more about Workflows, refer to our Getting Started with Workflows
Removing the Zoom Integration
Option 1: Disconnect Zoom from within a Workflow
Open the workflow where the Zoom integration is used.
In the Zoom Integration step, click the Zoom Account dropdown.
Click the Delete icon next to the Zoom account you want to disconnect.
In the confirmation window, click Disconnect to remove the account from this workflow.
Disconnecting the account in a workflow will stop the Zoom integration in any other workflows using the same account.
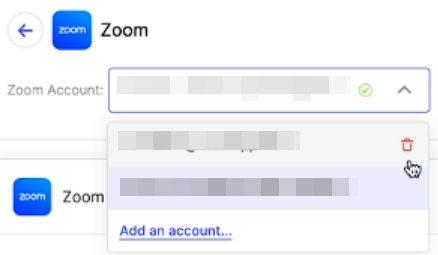
Option 2: Remove Zoom Integration from Workspace Settings
Go to Workspace Settings in the left sidebar.
Select Integrations from the settings menu.
Locate Zoom in the list of integrations. If any workflows are currently using this integration, those workflows must be disconnected or deleted first.
Click the Delete icon next to Zoom to remove the integration from your ClickFunnels account.
Option 3: Remove ClickFunnels from Zoom Marketplace
Go to the Zoom App Marketplace and log into your Zoom account.
Click Manage in the top-right corner, then select Added Apps from the left sidebar.
Find ClickFunnels in the list under Apps in Production.
Click Remove next to the ClickFunnels app and confirm the removal.
Follow the prompts to select a reason for removal, provide any additional details if needed, and complete the process.
Removing the ClickFunnels integration from the Zoom Marketplace will deactivate all Zoom integrations set up through ClickFunnels.
Troubleshooting and FAQs
FAQ
Can I use the Zoom integration in multiple workflows?
Yes, but disconnecting the Zoom account in Workspace Settings removes it from all workflows.
Why is field mapping required?
Mapping ensures ClickFunnels data (e.g., First Name, Email) aligns with Zoom’s requirements for participant registration.
What happens if I remove ClickFunnels from the Zoom App Marketplace?
Removing it will deactivate Zoom-related workflows in ClickFunnels until reconnected.
Why isn’t the Zoom integration showing up in workflow options?
Go to Workspace Settings > Integrations and ensure Zoom is listed as connected. Reconnect if needed.
Why aren’t contacts being added to my Zoom meetings or webinars?
Check that the correct meeting or webinar is selected in the workflow’s Zoom step and confirm that the required fields (First Name, Email) are mapped. Test the workflow after adjustments.
Why isn’t my Zoom meeting or webinar listed in the workflow step?
Ensure that the correct Zoom account is selected in the workflow, and check that the event is active in Zoom.
How can I test if the integration is working?
Set up a test workflow with a Zoom registration step. Trigger the workflow by completing the action (e.g., opt-in or form submission) and check if the test contact appears in Zoom.