The Pause step in ClickFunnels workflows allows you to hold contacts at a specific point in the workflow until you manually resume them. This gives you control over when contacts proceed through your automation, which can be particularly useful for high-touch campaigns, timed promotions, or when you need to review certain contacts before moving them to the next step. In this article, we’ll walk through how to add and configure the Pause step in a workflow.
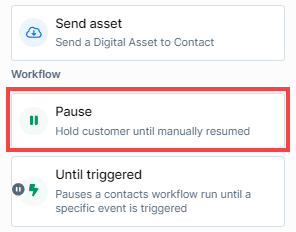
Requirements
An active ClickFunnels account
Adding the Pause Step to Your Workflow
Open Your Workflow:
From your ClickFunnels dashboard, navigate to the Automations » Workflows menu.
Open an existing workflow or create a new one.
Add the “Pause” Step:
Click on the Plus Icon (+) in your workflow editor.
In the right-hand panel, select the Pause step under the Workflow category.
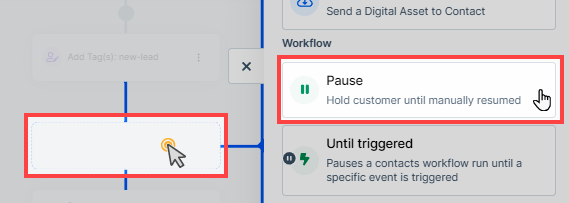
How the “Pause” Step Works
When contacts in the workflow reach the “Pause” step, they will be held in that step indefinitely, until the workspace owner manually releases them. For example, let’s say you have a workflow where contacts receive a series of emails, and you want to insert a Pause before a special email offer.
Viewing Paused Contacts:
You can see how many contacts are currently paused by looking at the Pause step in the workflow editor. The number of paused contacts is displayed under Are Here in the step analytics.

Releasing All Contacts:
To release all paused contacts and allow them to proceed to the next step in the workflow:
Click on the Pause step.
In the pop-up that appears, click Resume to release everyone and resume the workflow for all contacts currently paused.
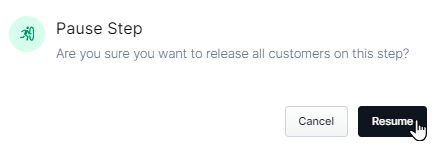
Releasing Specific Contacts:
If you want to release specific contacts, follow these steps:
Click on the number under the Are Here analytics to open a list of all contacts currently paused in the workflow.
The list will show the name and email address of each contact. For each contact, you will see two icons:
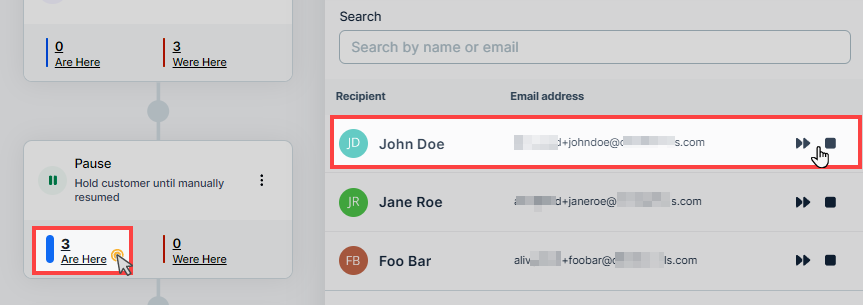
⏩ Forward Icon: Click this to release the individual contact and move them to the next step in the workflow.
⏹️ Stop Icon: Click this to stop the workflow for the contact, stopping the workflow for the contact entirely.
Safely Deleting the Pause Step
To delete the step, hover over the Pause step in the workflow editor and click the Red Cross Icon.
If contacts are currently paused at this step, a warning will pop up notifying you that deleting the step will release those contacts to the next step in the workflow.
Click Delete to confirm. All paused contacts will immediately move forward to the next step in the workflow.
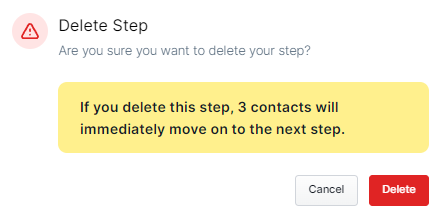
Understanding the Difference Between the Pause Step and Delay Step
In ClickFunnels workflows, both the Pause Step and Delay Step can control how contacts move through your sequences, but they serve different purposes.
Pause Step:
Manual Control: Contacts stay on hold until you manually release them.
Use for: Manual review or intervention before proceeding.
Example: Approving contacts before sending them an offer.
Delay Step:
Automated Timing: Holds contacts for a set period (minutes, hours, days) before moving to the next step.
Use for: Drip campaigns or timed actions without manual intervention.
Example: Automatically send emails 1 day after a contact signs up.
Key Difference:
Pause Step requires manual action to proceed.
Delay Step moves contacts automatically after a set time.