PayPal offers a secure and globally trusted payment option, allowing customers to easily make purchases using their PayPal accounts. By integrating PayPal with Payments AI, you can provide greater flexibility in ClickFunnels checkout, which can improve conversion rates. In this article, you will learn how to enable PayPal in your ClickFunnels workspace and use it in both store and funnel checkouts.
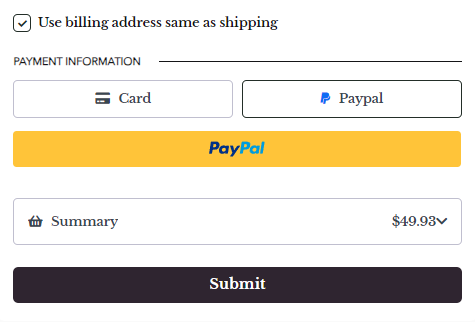
Requirements
A ClickFunnels account
Payments AI app is connected in your workspace
Key Points for PayPal Checkout:
Only PayPal Business accounts are supported as merchant accounts in Payments AI. If you do not have a PayPal Business account, you will need to register for one on the PayPal website. Once your account is set up, you can easily connect it to Payments AI.
PayPal is only compatible with the new Checkout element and will not function with the legacy checkout element.
There is no Sandbox or test mode for Paypal checkout. The PayPal option will only appear in funnel Live Mode during the checkout process.
Step 1 - Verify PayPal Integration in Payments AI
Before enabling PayPal in your ClickFunnels workspace, you must ensure that your PayPal Business account is successfully connected to Payments AI. The status should indicate Connected.

The currency set in your ClickFunnels workspace must match one of the active currencies in your PayPal gateway within Payments AI. For example, if your workspace currency is set to USD, then USD must also be an active currency in the PayPal gateway.
For detailed steps on connecting your PayPal Business account to Payments AI, please refer to this documentation from Payments AI help center Payments AI guide on connecting PayPal.
Step 2 - Enable PayPal Globally in ClickFunnels Workspace
Once PayPal is connected to Payments AI, you can globally enable it in your ClickFunnels workspace settings:
From your ClickFunnels dashboard, navigate to Workspace Settings » General.
Scroll down to the Payment Settings section.
In the Enabled Billing Payment Method Types area, toggle the switch next to PayPal to enable it.
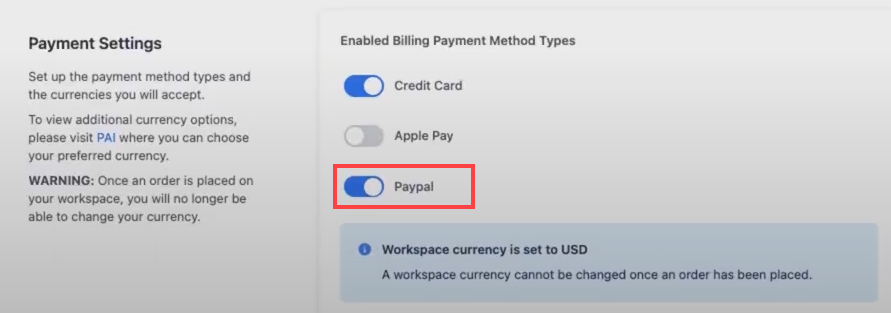
Once enabled, PayPal will be available across your entire workspace, allowing it to be used in all funnels and the store to the workspace.
Using PayPal with ClickFunnels Store Checkout
If PayPal is enabled in your workspace settings, it will be available as a payment option in your store’s checkout. Customers will see PayPal as an option when selecting a product in your store and proceeding to the checkout page.
To ensure PayPal is properly configured in your store checkout:
From the ClickFunnels dashboard, navigate to the Store app and select the Overview menu.
Click on the “Edit Store Theme” button.
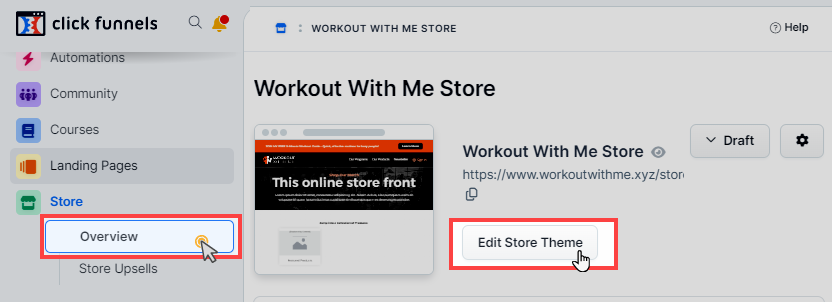
In the left-hand navigation panel, expand the Store Front section and select the Product page.
In the page editor, ensure that the checkout element is added to the product page. Additionally, verify that PayPal is enabled in the payment method settings. For details on how to enable or disable PayPal on a checkout page, refer to this section: Enable / Disable PayPal in the Checkout Page.
Using PayPal with a Funnel
From the ClickFunnels dashboard, navigate to the Funnels menu.
Select the funnel you wish to edit from the list of available funnels.
Click on the Settings option to access the Funnel Settings.
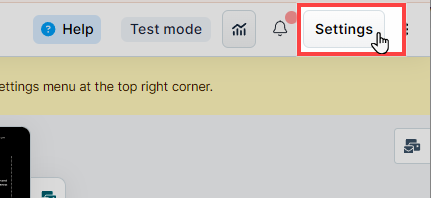
Scroll to the Enabled Billing Payment Method Types section and toggle on PayPal.
Click Update Funnel to save your changes.
After enabling PayPal in the funnel settings, ensure that PayPal is also activated for each checkout page in the funnel. To do this, open each checkout page where the checkout element is located and enable PayPal in the payment method settings. For instructions on how to enable or disable PayPal on individual checkout pages, refer to this section: Enable / Disable PayPal in the Checkout Page.
Enable / Disable PayPal in the Checkout Page
Once PayPal is authorized, navigate to the Page Editor for the specific checkout page.
Ensure that the checkout page contains the new Checkout element.
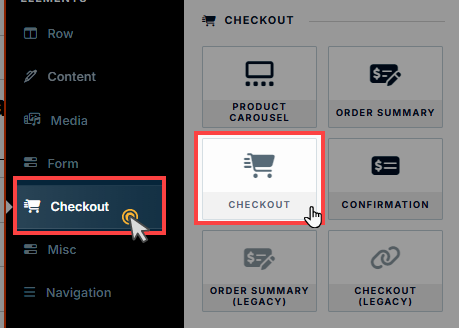
Navigate to the Checkout Element Settings and select the Payment Method.
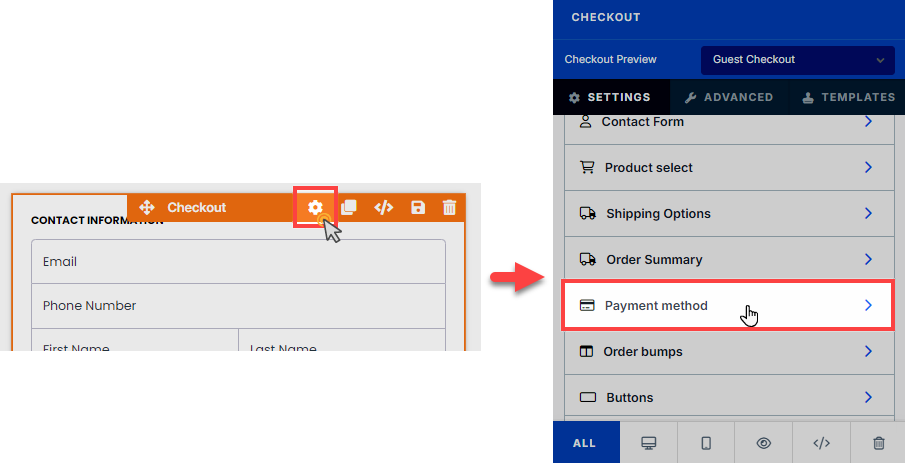
Ensure that PayPal is toggled on as one of the available payment options.
You can set PayPal as the default payment method by using the drag-and-drop feature to move PayPal to the top of the list in the payment method settings.
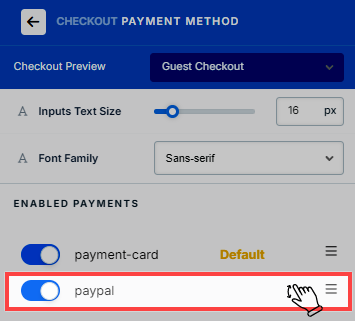
PayPal FAQs
Do I need a PayPal Business account to use PayPal in ClickFunnels?
Yes, a PayPal Business account is required and must be connected to your Payments AI account. This account is necessary to sell products and collect payments from customers as a merchant.
Can my customers pay using their personal PayPal accounts?
Yes, customers can use their personal PayPal accounts to make payments.
Can I disable PayPal for specific products?
PayPal can be enabled or disabled at the checkout page level, but it cannot be controlled at an individual product level within the same page.
Can I test PayPal checkout in test mode?
No, PayPal will not appear as a payment option in test mode. To test the checkout process, you can temporarily reduce the product price (e.g., to $1) and place an order in Live mode using a PayPal account (not the merchant account).