ClickFunnels workflows are the engines that drive your marketing automation. But within these workflows lies the magic – the individual workflow steps that execute specific actions. Understanding these steps is crucial for building powerful and effective workflows. This guide will delve into all the available ClickFunnels workflow steps, empowering you to create seamless automated journeys for your audience.
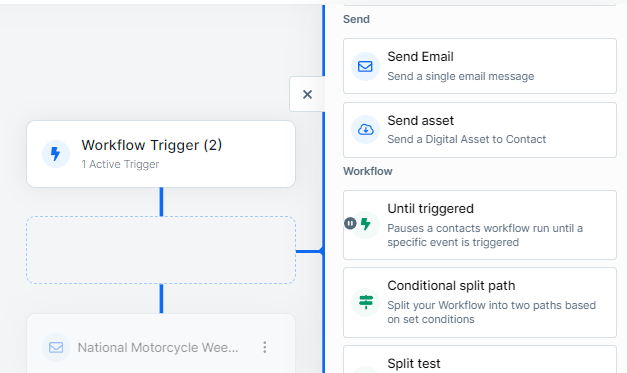
Requirements
An active ClickFunnels account
Adding a New Workflow Step
Access to Workflows: From your ClickFunnels dashboard, click on the Automations app in the left-hand menu.
Open the Workflow Editor: Navigate to the workflow you wish to edit and open the workflow editor.
Click the Plus Icon: Inside the workflow editor, locate the plus (+) icon after the trigger step or between the existing steps. Click on this icon to add a new step.

Select the Step Type: A widget will appear with various step options categorized by their functions. Choose the appropriate step type that fits your workflow needs, such as MessageHub steps, Send steps, Workflow steps, Internal steps, or Other steps.
Configure the Step: Once you have selected the step type, configure the specific details for that step. This might include setting up email content, defining conditions for split paths, or integrating with third-party applications.
Exploring Workflow Steps
MessageHub Steps
MessageHub steps are designed to facilitate dynamic and interactive communication with your customers through the MessageHub app. These steps enable you to not only send information but also engage in conversations, enhancing customer interaction and responsiveness.

Send MesageHub Message: This step allows you to send a message directly to your customers’ MessageHub inbox, which can be an SMS or an email. It enables direct communication, ensuring your message reaches the customer in a timely and organized manner. You can customize the content of the message to suit your specific needs, whether it’s a promotional offer, a reminder, or any other important information.
Awaiting Response: This step pauses the workflow until the customer responds to the message sent via the Send MessageHub Message step. This is particularly useful for workflows that require customer interaction before proceeding to the next step. For example, you might need a customer to confirm their attendance at an event or provide additional information. By pausing the workflow, you ensure that the next steps only occur after the necessary customer interaction.
IMPORTANT
The Awaiting Response step can only be added directly after a Send MessageHub Message step.
Send Steps
Send steps enable you to deliver emails and digital assets directly to your customers through workflow automation. These steps are crucial for communicating important messages and providing resources seamlessly.

Send Email: The Send Email step allows you to send a customized email to any contact that enters the workflow and reaches this step. You can select an existing email template or create a new one. Additionally, you can configure various settings for the email, such as the subject line, the sender’s email address, and the body content. This step is useful for sending newsletters, promotional offers, transactional emails, or any other type of communication directly to your contacts’ inboxes.
Send Asset: The Send Asset step enables you to deliver a previously uploaded digital asset to a contact. This can include files like eBooks, guides, checklists, or any other downloadable resource. You simply select the asset you wish to send from your ClickFunnels account, and it will be delivered to the contact automatically when they reach this step in the workflow. This is particularly useful for delivering lead magnets or follow-up resources after a user takes a specific action.
Workflow Steps
Workflow steps allow you to extend and enhance your automation by adding various functional steps. These steps enable you to create complex workflows tailored to specific actions, conditions, and goals.

Until Triggered: This step pauses a workflow run until a specific event is triggered by the contact. It is useful for waiting for a particular action or condition to be met before proceeding with the workflow. Within this step, you can configure the type of event to track (e.g., applied tag, page view, purchase) and set a maximum wait time. The pause configuration options allow you to decide whether the workflow should continue running or complete if the event hasn’t been triggered within the specified duration.
Conditional Split Path: The Conditional Split Path step creates two paths a contact can follow within the workflow, controlled by specified conditions. This allows you to tailor the workflow experience based on individual contact behaviors or attributes, such as segmenting contacts who have purchased from those who haven’t.
Split Test: The Split Test step creates two paths within the workflow and assigns a percentage weight to each path. This allows you to test different variations of your workflow steps to see which performs better. For example, you might test two different email sequences to see which results in higher engagement or conversions.
Delay: The Delay step holds a contact for a specified amount of time before continuing to the next step in the workflow. This is useful for spacing out communications or actions, ensuring that contacts are not overwhelmed and receive messages at optimal times.
Calendar Event Delay: This step holds the customer until a specified time relative to the calendar event that triggered the workflow. You can set the delay to wait a certain number of minutes, hours, or days before or after the calendar event. If the specified time has already passed when the contact reaches this step, they will move immediately to the next step. For example, you might use this step to send a reminder email 1 hour before a scheduled webinar.
IMPORTANT
The Calendar Event Delay step is only available when there’s an attached Event and the Trigger type is an Event Registration. Ensure you have a calendar event selected as the event type in the trigger to use this step; otherwise, the step will be grayed out.
Trigger Another Workflow: When a contact reaches this step, they are sent through another selected workflow while continuing through the current one. This is useful for branching workflows and ensuring that contacts experience multiple automated sequences based on their actions.
End: The End step signifies the endpoint of your workflow. It concludes the automated sequence for a contact, indicating that no further actions will be taken within this workflow.
Conditional Goal: This powerful step pulls a customer forward in their workflow path if they meet specified criteria. It allows you to dynamically adjust the workflow based on contact behaviors or attributes, ensuring relevant actions or messages based on their current status.
For example, in an abandoned cart sequence with 7 daily emails, if a customer purchases the product on day 4, a Conditional Goal step can be set with the purchase condition. When the goal is met, the contact will skip all prior steps and immediately jump to the goal step, continuing with any subsequent actions in the workflow.
Internal Steps
Internal steps are actions you can apply to your customers within the platform, enabling you to manage contacts, opportunities, and access permissions efficiently.

Tag Contact: This step allows you to add or remove tags from a contact’s profile. Tags help in categorizing contacts based on specific attributes or actions, making it easier to segment and target them in future campaigns.
Add note: Use this step to add notes or reminders to a customer’s contact profile. Notes can include important details about the contact or reminders for future actions, ensuring you have all necessary information at your fingertips.
Notify: This step sends a notification to your email when a contact meets certain conditions. It’s useful for keeping track of important events or actions taken by contacts without constantly monitoring the workflow.
Create/Move Opportunity: This step allows you to create a new opportunity or move an existing one to a different stage in your Opportunities pipeline. It helps in managing your sales process by updating opportunities based on contact actions or statuses.
Enroll: Use this step to enroll customers into a course. It automates the process of granting course access, ensuring customers receive the educational content they’ve signed up for.
Unenroll contact: This step unenrolls or removes customers from a course. It’s useful for managing course access, particularly when a customer completes a course, recurring subscription canceled or requests to be removed.
Grant Community Access: This step gives your contact access to a community. It automates the process of adding members to your community groups, fostering engagement and interaction.
Revoke Community Access: Use this step to remove your contact from a community. It helps in managing community membership, ensuring only relevant contacts have access.
Other Steps
These Other steps allow you to perform actions between ClickFunnels and external applications.
Exit Dunning: This step listens to your payment processor for a signal that a customer has exited the dunning process. Dunning is a term used for the process of communicating with customers to resolve overdue payments. When a payment issue is resolved, and the customer exits the dunning process, the Exit Dunning step ensures they continue through your workflow. For example, if a customer’s payment fails and they are placed in a dunning sequence to retry the payment, the Exit Dunning step will move them forward in the workflow once the payment is successfully processed. This ensures seamless continuity in your customer journey without manual intervention. No additional setup is required; simply adding the step will ensure it functions correctly.
3rd party integration: This step allows you to connect your ClickFunnels account to supported third-party platforms such as
Aweber,ActiveCampaign,Slack,HubSpot,Keap,Ontraport,Zoho CRM,Beehiiv,ClickFunnels Classic,Constant Contact,ConvertKit,GetResponse,Klaviyo,Mailchimp,PipeDrive,Sendlane,WebinarFuel,GoTo Webinarand others. By integrating with these platforms, you can synchronize data, trigger external actions, and enhance your marketing automation capabilities seamlessly.Webhook: This step enables you to pass information from ClickFunnels to a third-party application that does not have a direct integration with ClickFunnels 2.0. Webhooks are powerful tools for sending real-time data to external systems, allowing you to automate processes and keep different platforms in sync.
Webhook: This step enables you to pass information from ClickFunnels to a third-party application that does not have a direct integration with ClickFunnels. Webhooks are powerful tools for sending real-time data to external systems, allowing you to automate processes and keep different platforms in sync. This is an advanced feature that requires developer skills to set up and configure properly.
Updating a Workflow Step
Access Step Settings: Click on the Step you wish to update to access its settings. Alternatively, click on the three dots next to the step and select Step Settings.
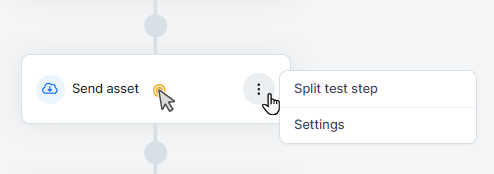
Configure the Step: Make the necessary changes to the step settings according to your requirements. This might include updating email content, changing conditions, or modifying delays.
Save the Changes: Click the Save or Update Step button to apply the changes. The workflow is automatically saved, ensuring your updates are immediately applied.
Moving a Workflow Step
Moving a step within your workflow allows you to rearrange the sequence of actions, ensuring that your workflow follows the desired order. This can be useful for adjusting the timing of communications, reorganizing processes, or optimizing the workflow for better performance.
Hover Over the Step: Hover your cursor over the Step to reveal the handle icon.
Click and Drag: Click on the handle icon and drag the Step to a new position within the workflow.
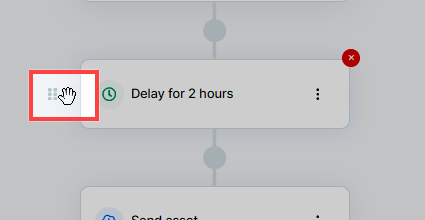
Place the Step: Move the Step over one of the empty squares and release it to drop the Step into its new position.

Deleting a Workflow Step
Hover Over the Step: Hover your cursor over the Step you wish to delete. Click on the red X icon that appears.

Confirm Deletion: A confirmation dialog will appear. Click the Delete button to confirm the removal of the step.
WARNING
Deleting a step is permanent and cannot be undone. Please ensure you have the correct step selected before deleting it.