The “Send MessageHub Message” step in ClickFunnels workflows allows you to automate sending messages to contacts using any inboxes configured in MessageHub app, such as Email, SMS, or WebWidget. This feature is particularly useful for ensuring timely communication with your contacts based on specific triggers or actions in your workflow. In this article, you will learn how to add and configure “Send MessageHub Message” step in workflow.
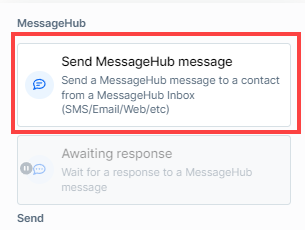
Requirements
An active ClickFunnels account.
The “MessageHub” app enabled with at least one inbox configured.
A Use Case for “Send MessageHub Message” Step
The “Send MessageHub Message” step can be effectively used to enhance engagement and communication in various scenarios. Here’s a detailed example:
Scenario - Engaging Students in an Online Course:
Imagine you are running a course in ClickFunnels and have created an “Inbox” in MessageHub specifically for the Web Widget. This widget is embedded directly within your course pages, allowing students to reach out for support, ask questions, or provide feedback in real time.
Step 1 - Automate Messages: After a student completes a module or lesson, you can automate a workflow that uses the “Send MessageHub Message” step. This step will send an automated message via the Web Widget, prompting the student to ask any questions or provide feedback on the material they just covered.
Step 2 - Encourage Interaction: This automated message could say, “Hi, do you have any questions about the lesson? Feel free to ask here, and we’ll get back to you shortly!” This proactive approach encourages students to interact and seek help as needed.
Adding the “Send MessageHub Message” Step to Your Workflow
Open Your Workflow:
From your ClickFunnels dashboard, navigate to the Automations » Workflows menu.
Open an existing workflow or create a new one.
Add the “Send MessageHub Message” Step:
Click on the Plus Icon (+) in your workflow editor.
In the right-hand panel, select the “Send MessageHub Message” option under the Send category.
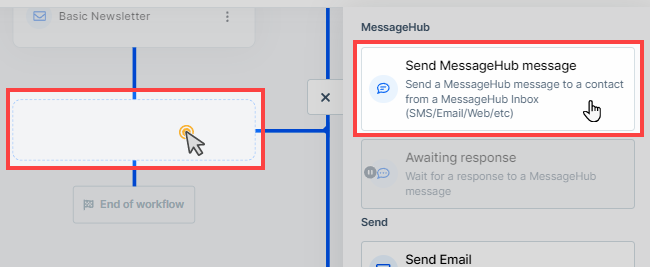
Configuring the “Send MessageHub Message” Step
After adding the “Send MessageHub Message” step to your workflow, you need to configure it by selecting the type of message you want to send and providing the necessary details.
Select the Messaging Type:
In the open widget, click on the Sending MessageHub Inbox drop-down to choose the messaging type: WebWidget, Email, or TwillioSms. The available inboxes created in the “MessageHub” app will appear in the dropdown.
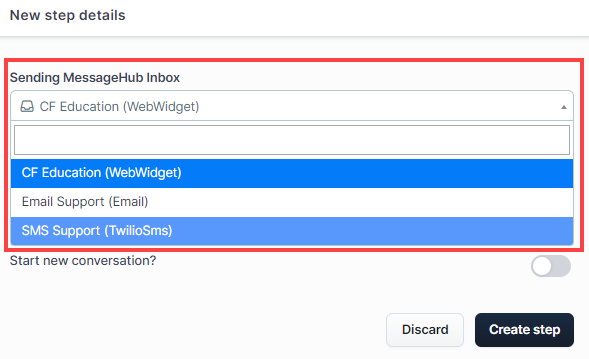
Learn more about how to create a new inbox in MessageHub, in the MessageHub: How to Create a New Inbox article.
Configure the Message Details:
Depending on the messaging type selected, provide the necessary details such as the message content, subject, or other fields.
Optionally, Start a New Conversation:
Toggle the Start new conversation option if you want to begin a new conversation in MessageHub when the message is sent through the workflow step.
Save the Step:
Click on Create Step to save the configuration in the workflow.