In this article, we will cover an Overview of the Reporting Section located in Analytics. Below is a video to help you get started!
Prior to getting started, you will need to have the following:
An active ClickFunnels 2.0 account.
An active funnel.
Analytics reporting is like your monthly finances: your electric bill shows the power you have used in a month, your car's miles per gallon show how much gas you used, or your mobile phone's bill tells you how many calls and texts or data you used.
Analytics reporting gives you a deeper understanding of your funnel's sales and subscription fees, your customers' progress on your courses, the number of signups your optin page gets, and the page views you are getting.
Review the different areas of Analytics Reporting below for more info.
Steps To Reaching ClickFunnels 2.0 Analytics Reporting
Follow the steps below to reach Analytics Reporting.
Click the Analytics tab on the left-hand menu.
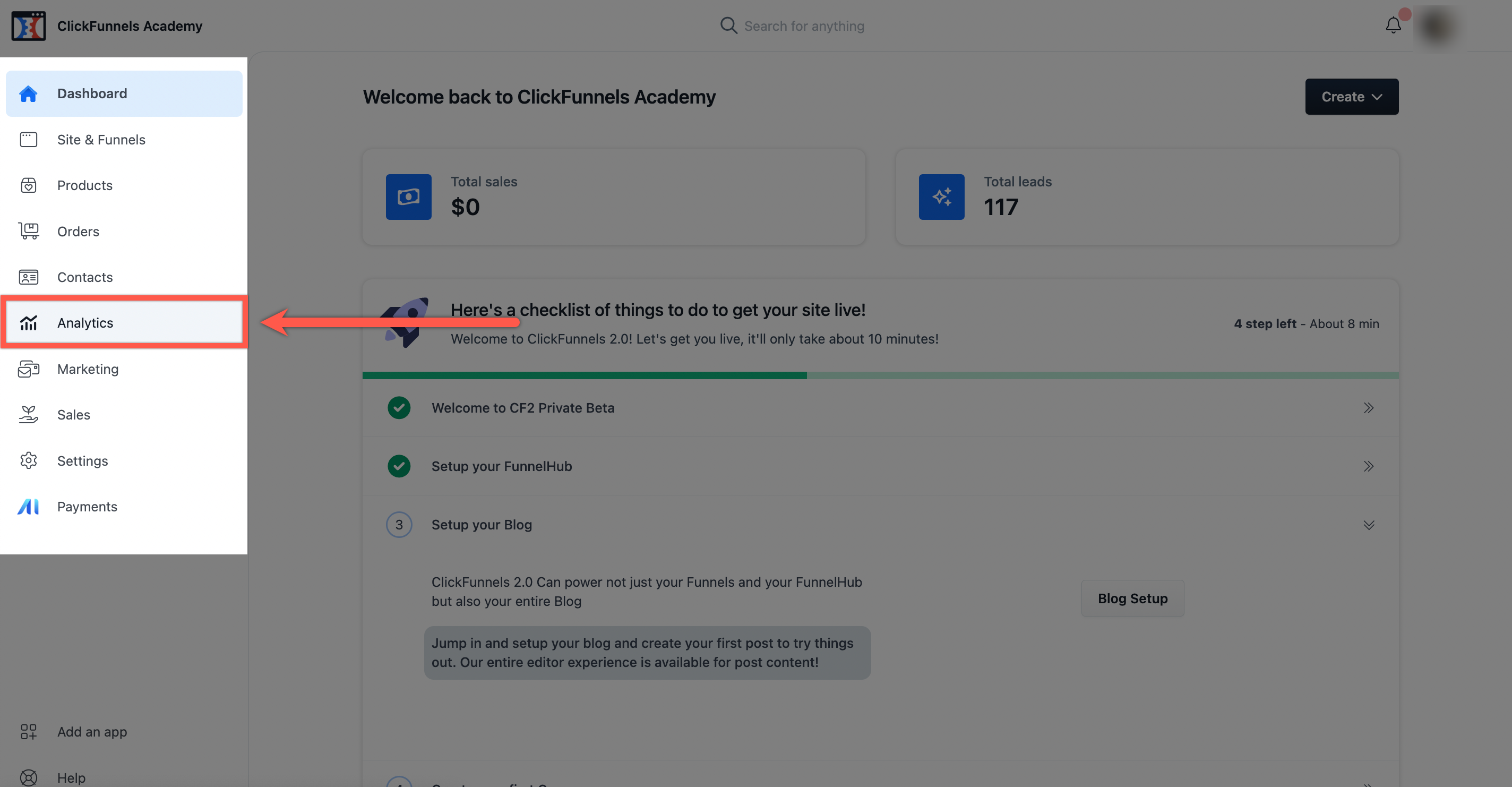
Select Reporting on the left-hand menu to open the Analytics Reporting tab.
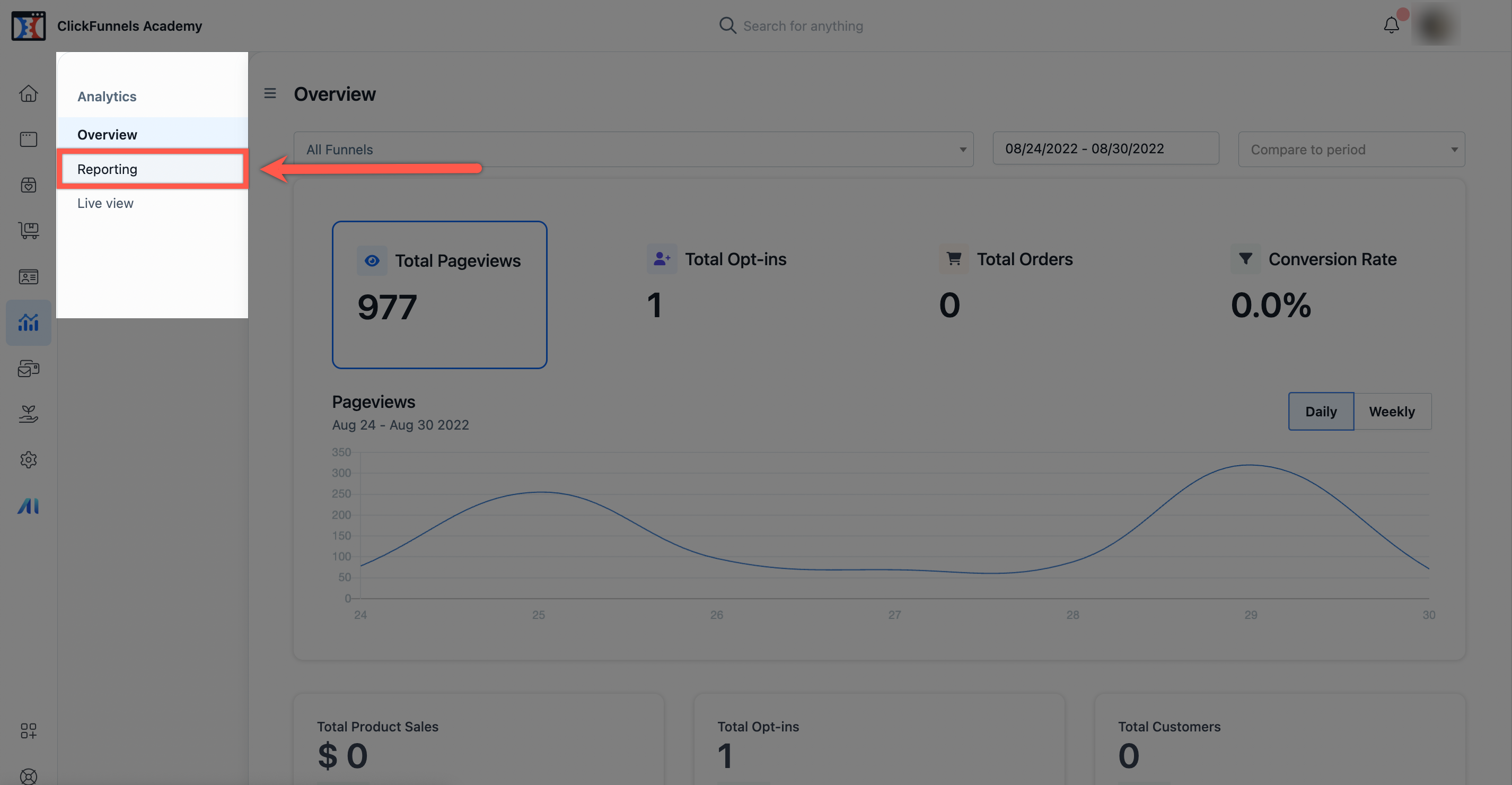
Nice work! You have reached Analytics Reporting. Please review the different areas in Analytics Reporting listed below.
The Areas Found In Analytics Reporting
Review the different areas below to learn more about the areas found in Reporting.
Sales. The Sales section displays all the sales made from all your funnels. The total sales include shipping and taxes minus discounts and returns.
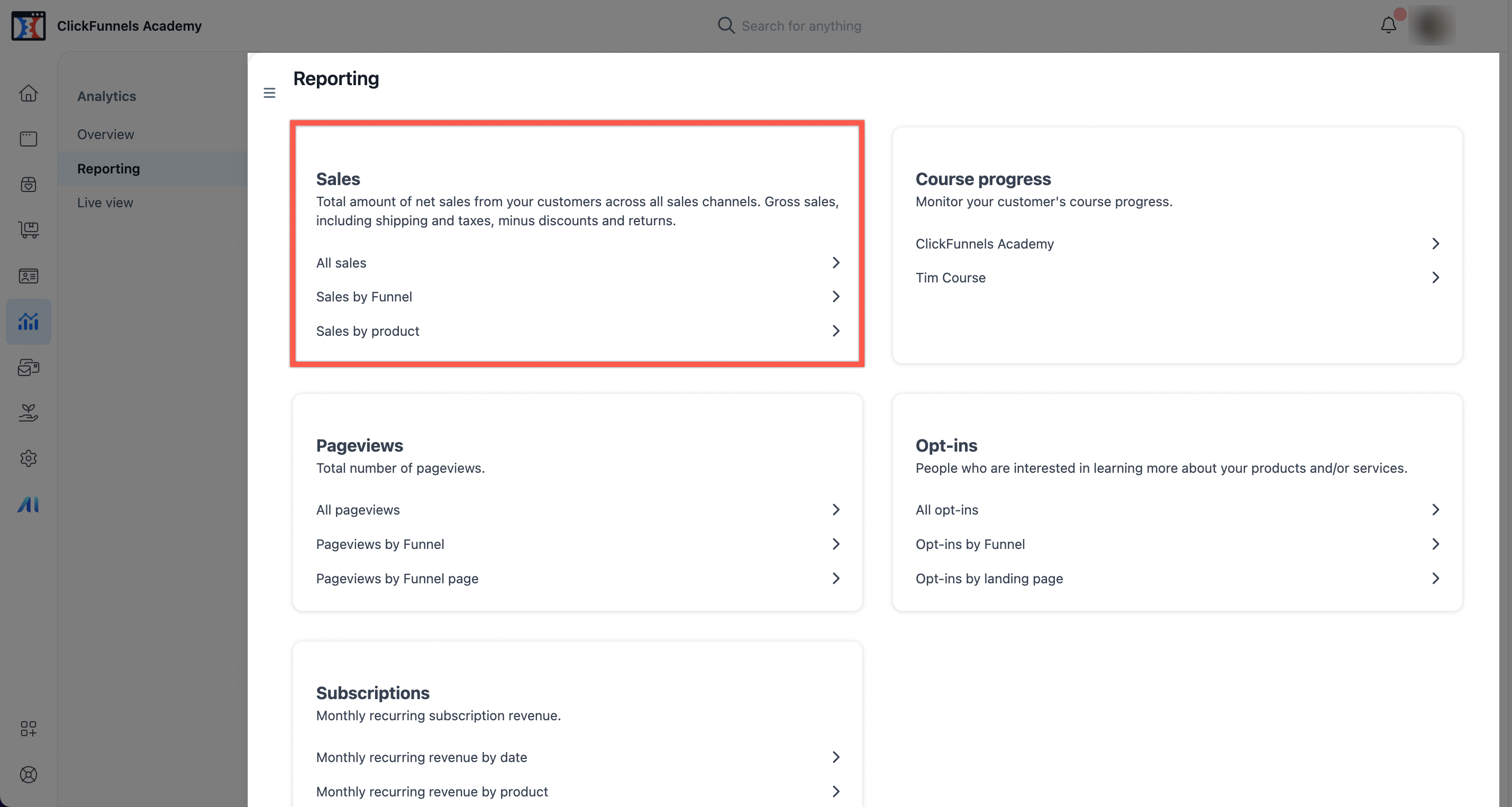
All Sales. The All Sales tab opens a new tab that displays the overall sales made by all of your funnels.
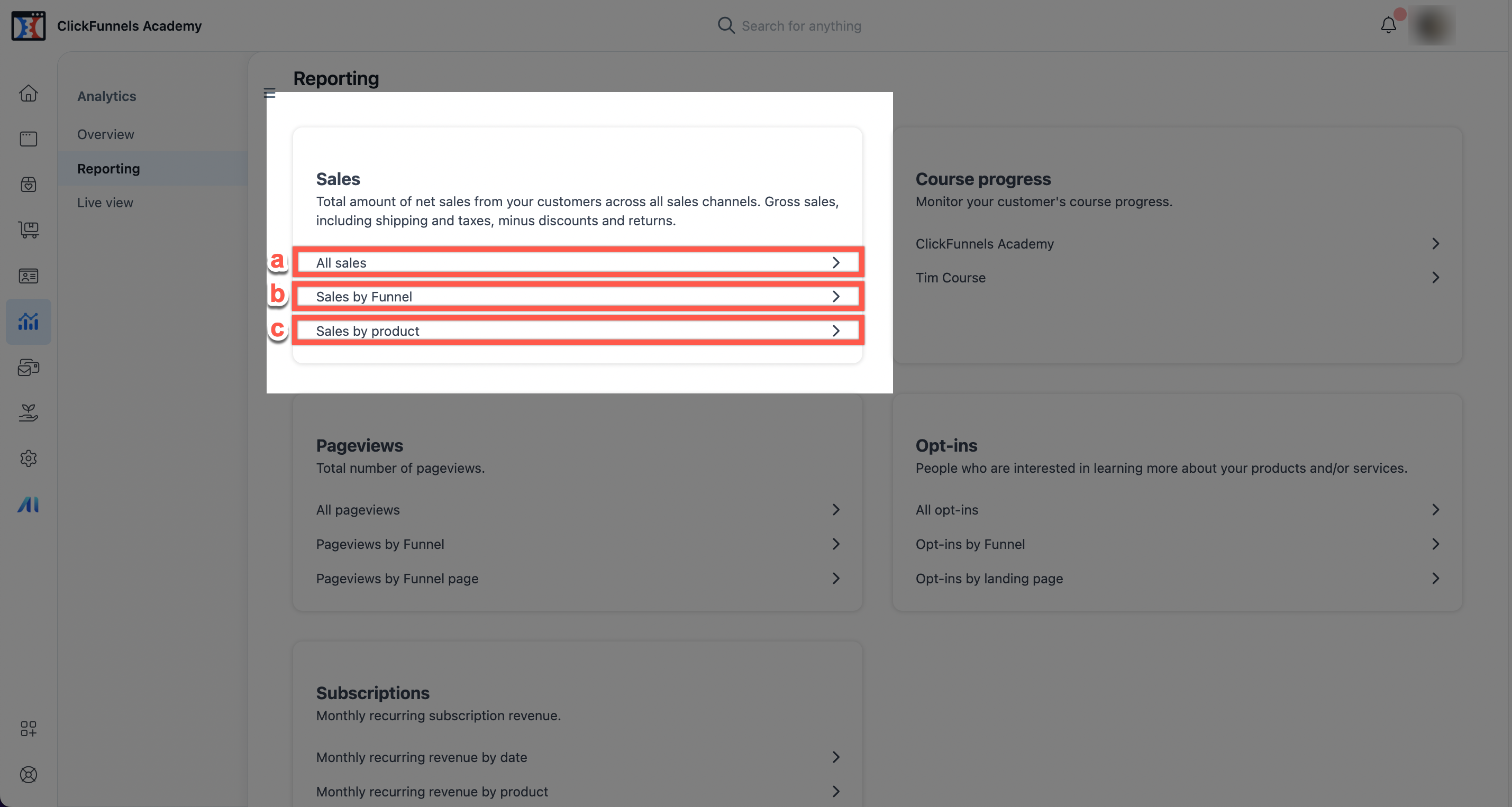
Sales by Funnels. The Sales by Funnels tab also opens a new tab displaying the sales according to funnels.
Sales by Product. The Sales by Product tab opens a new tab displaying the sales made from each product.
Course Progress. The Course Progress section displays your customers' progress on your course.
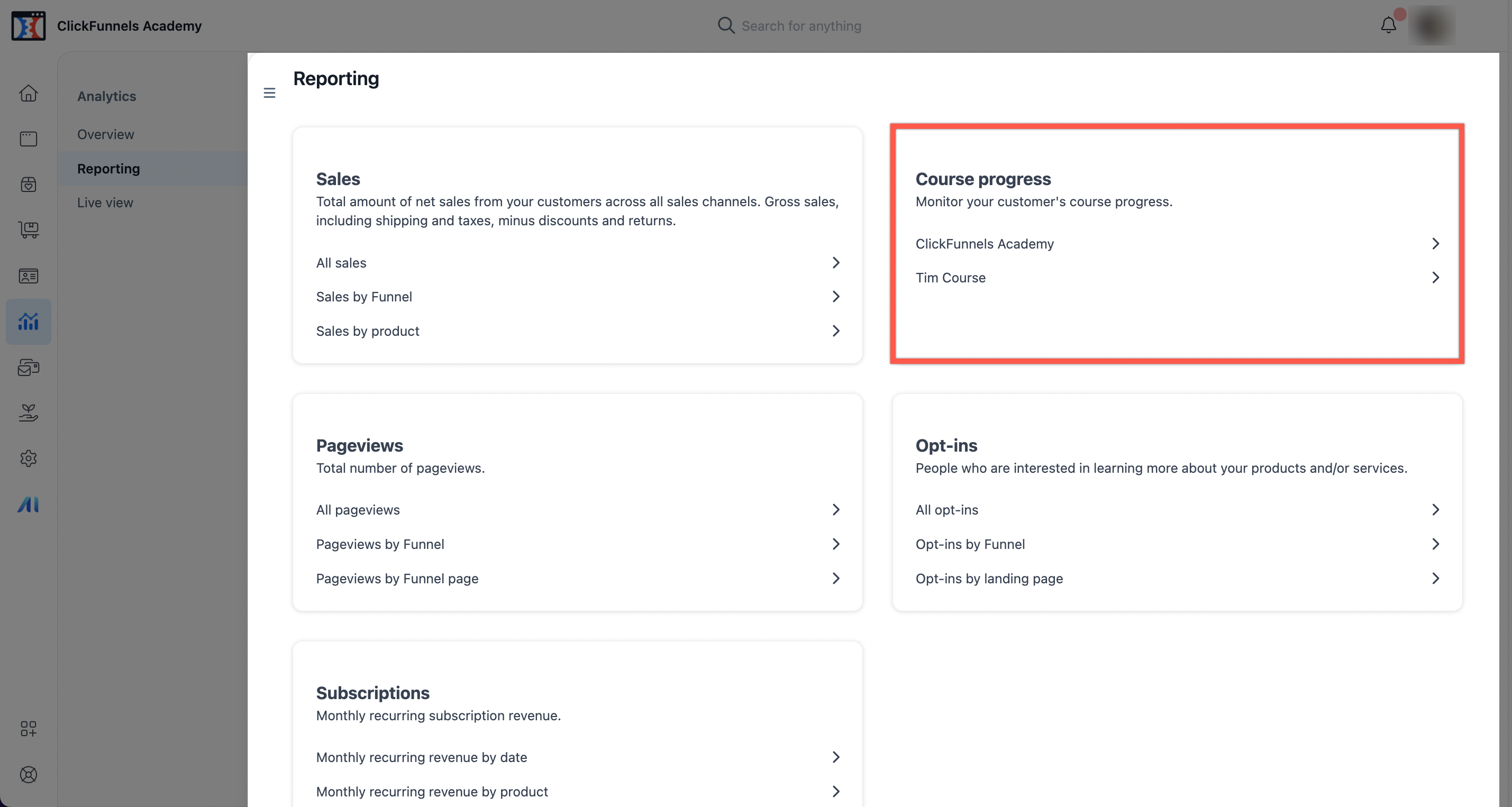
Course Title. The Course Title displays your different courses. Click the course titles in this section to open your courses on a new tab.
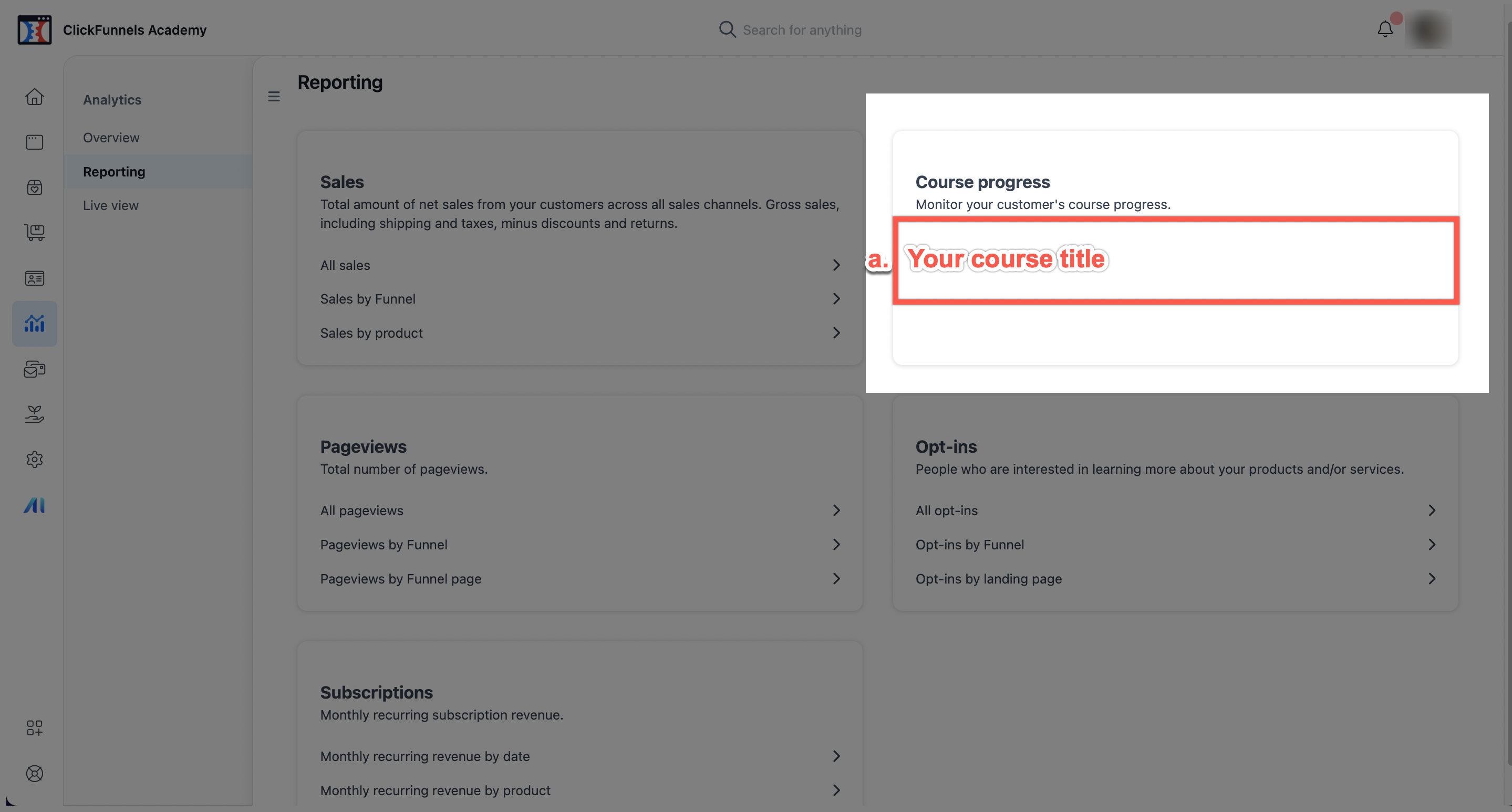
Pageviews. The Pageviews section displays the overall pageview count, pageview according to funnels, and pageviews according to pages in your funnels.
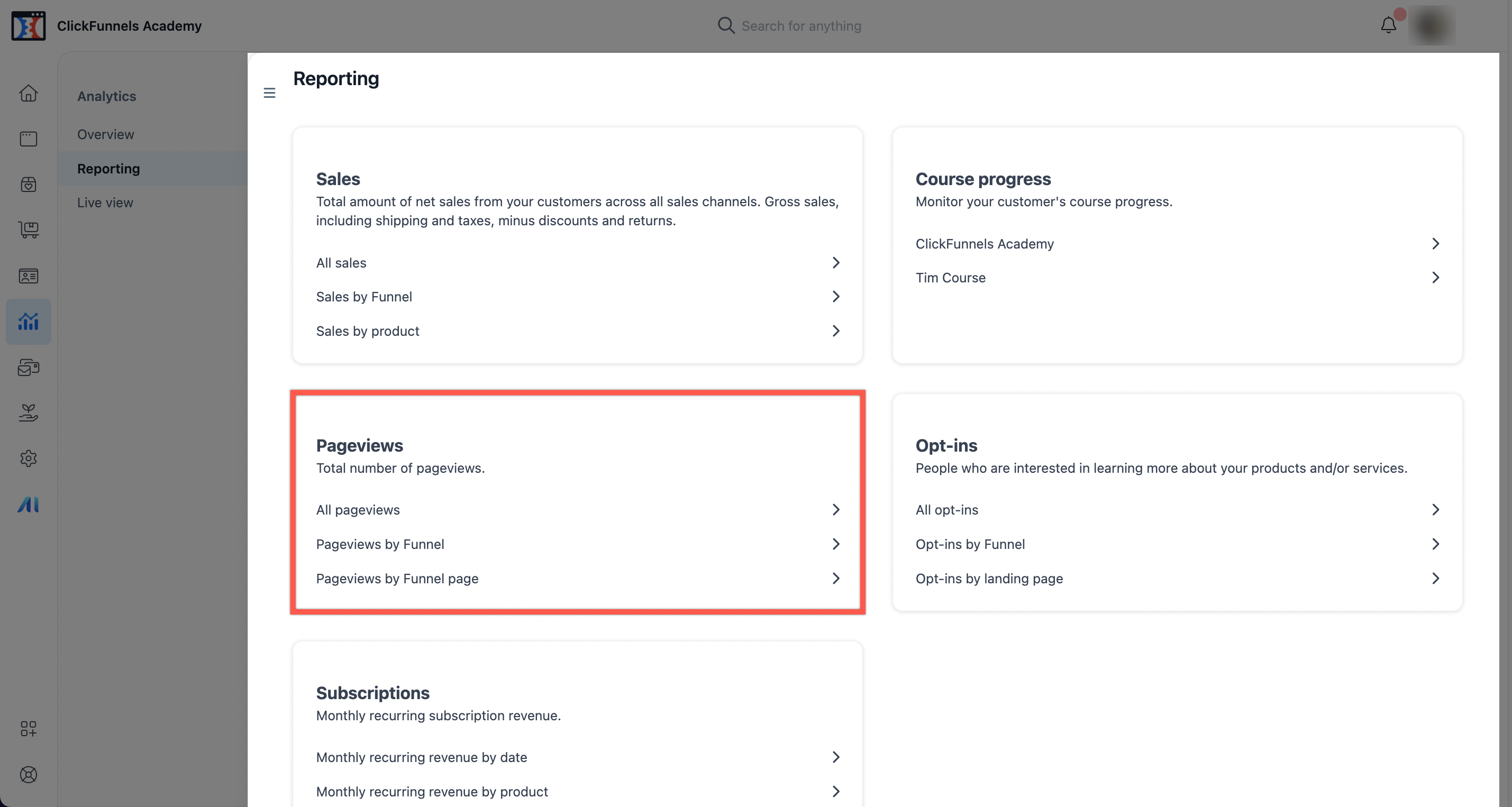
All Pageviews. The All Pageviews tab opens a new tab that displays the total pageviews that all your funnels are getting.
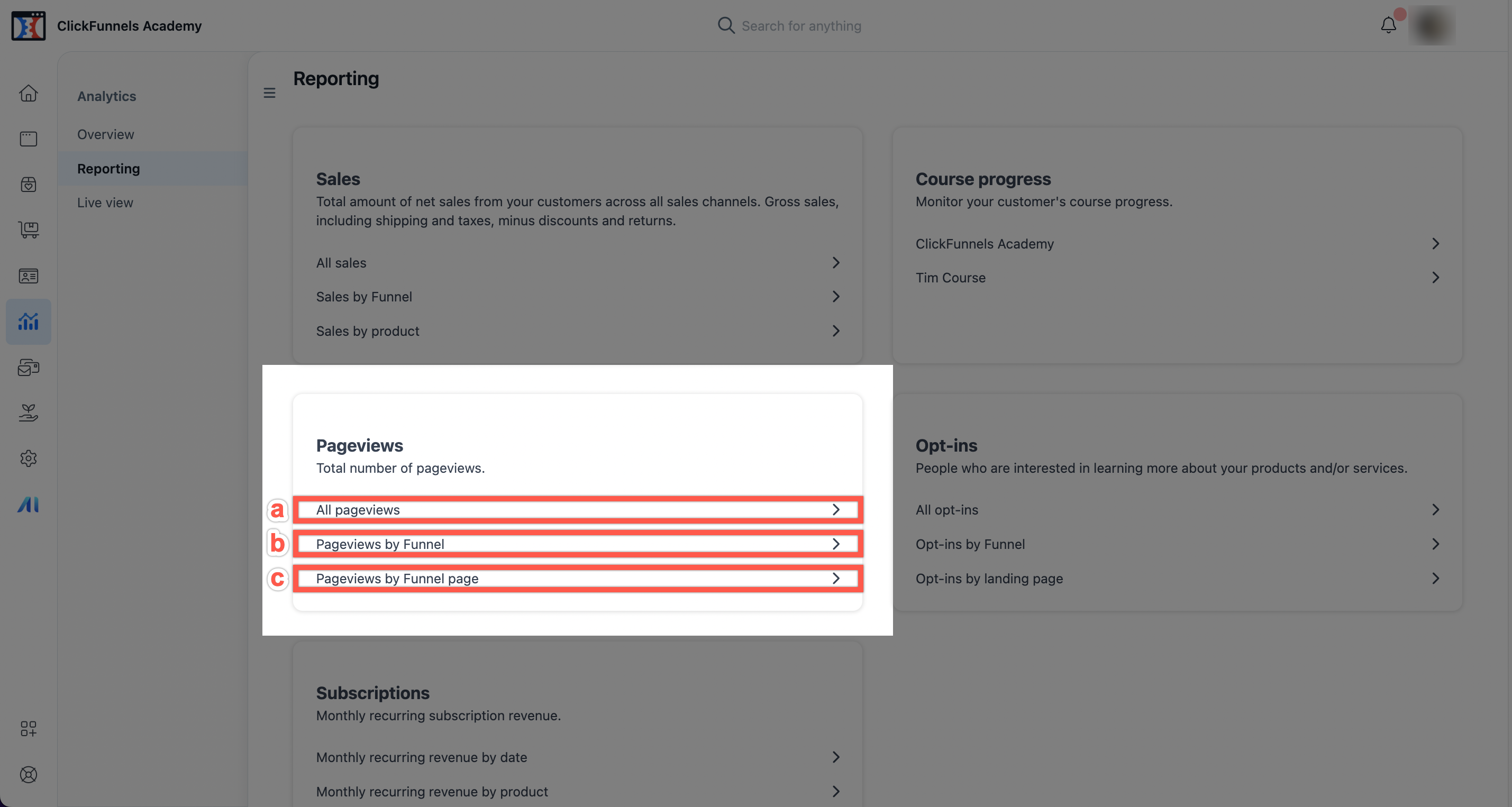
Pageviews by Funnel. The Pageviews by Funnel tab displays the total pageviews by each funnel.
Pageviews by Funnel Page. The Pageviews by Funnel Page displays the total pageviews of each page inside a funnel.
Optins. The Optins section displays the total count of opt-ins that your optin funnel gets. The optin count shows the total number of customers interested in your business.
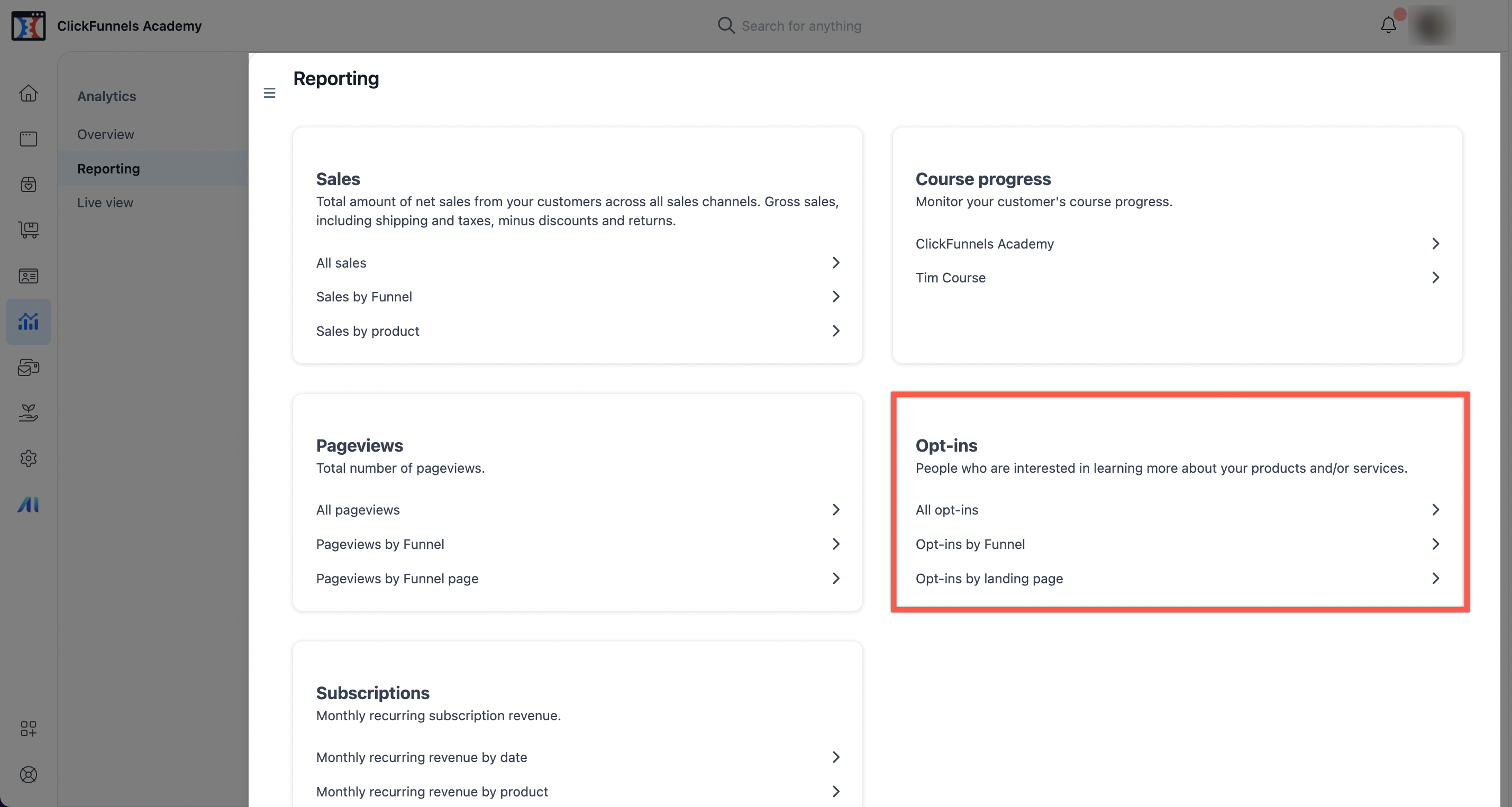
All Opt-ins. The All Opt-ins tab opens a new tab showing the total optins that your optin funnel got.
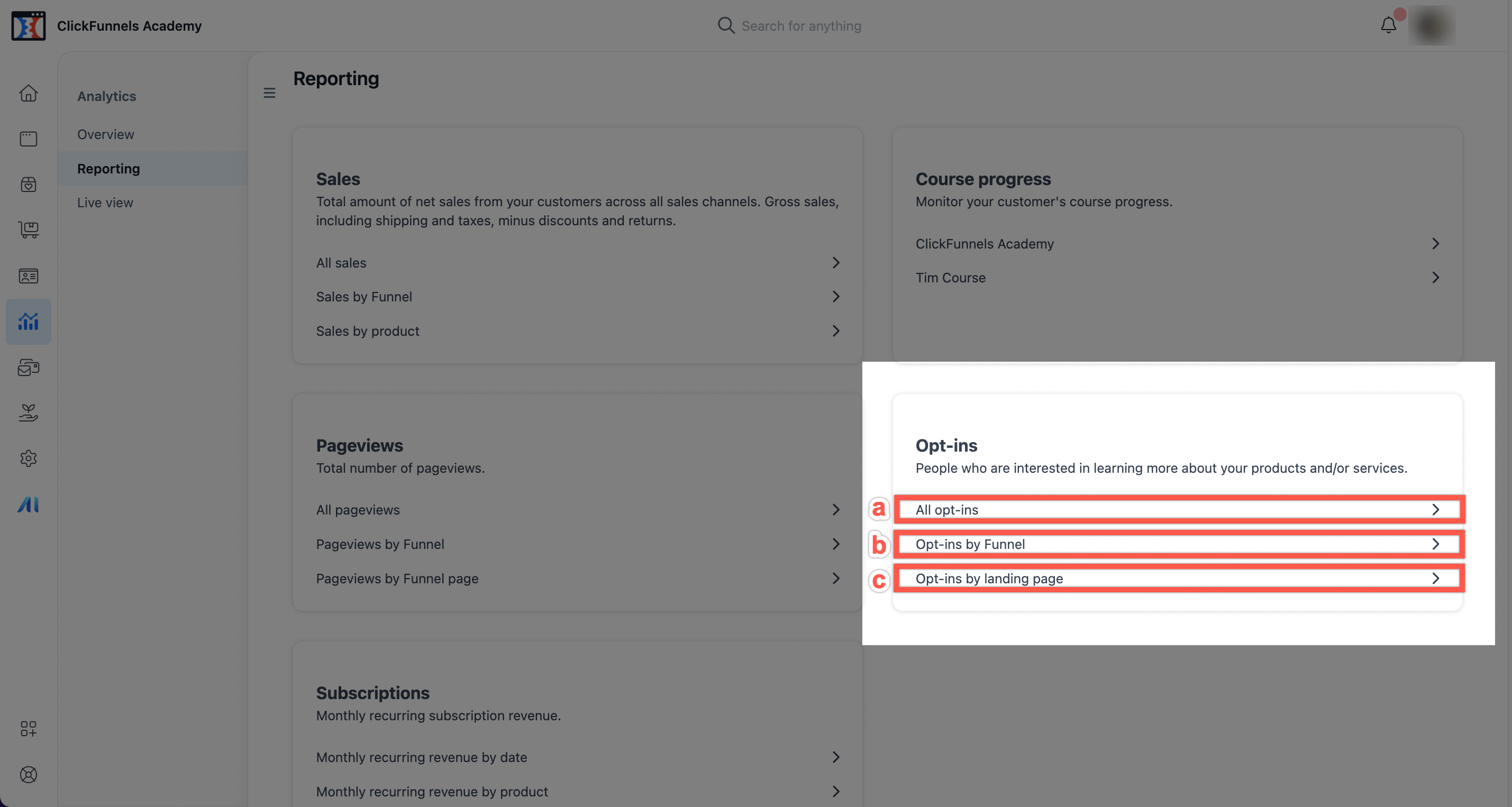
Opt-ins by Funnel. The Opt-ins by Funnel opens a new tab showing the total optins each of your funnels is getting.
Opt-ins by landing page. The Opt-ins by landing page also opens a new tab showing the total optins each of your landing pages is getting.
Subscriptions. The Subscriptions section displays the revenue you make from your membership funnels.
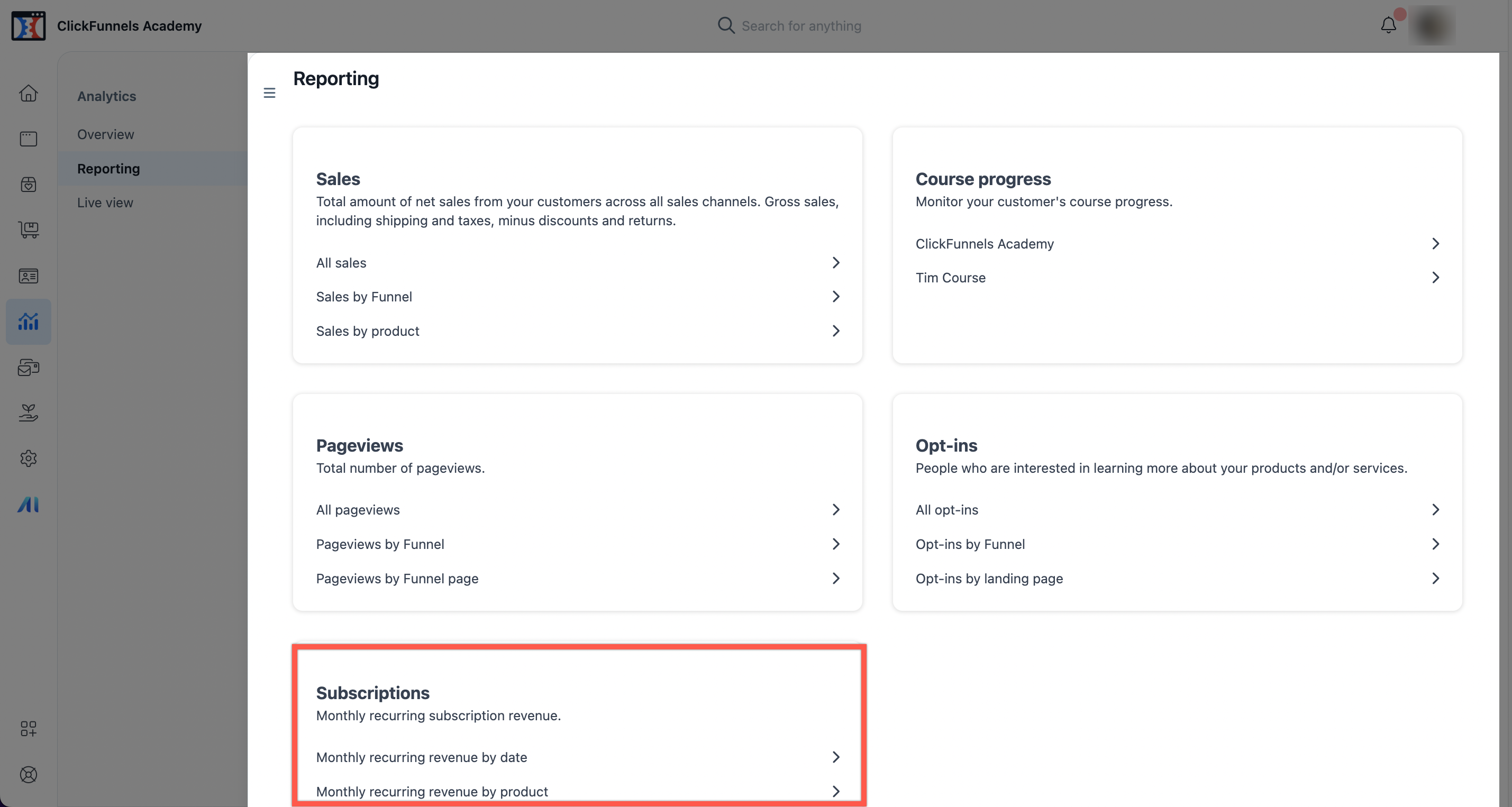
Monthly recurring revenue by date. The Monthly recurring revenue by date opens a new tab displaying the recurring revenue of your subscription according to date.
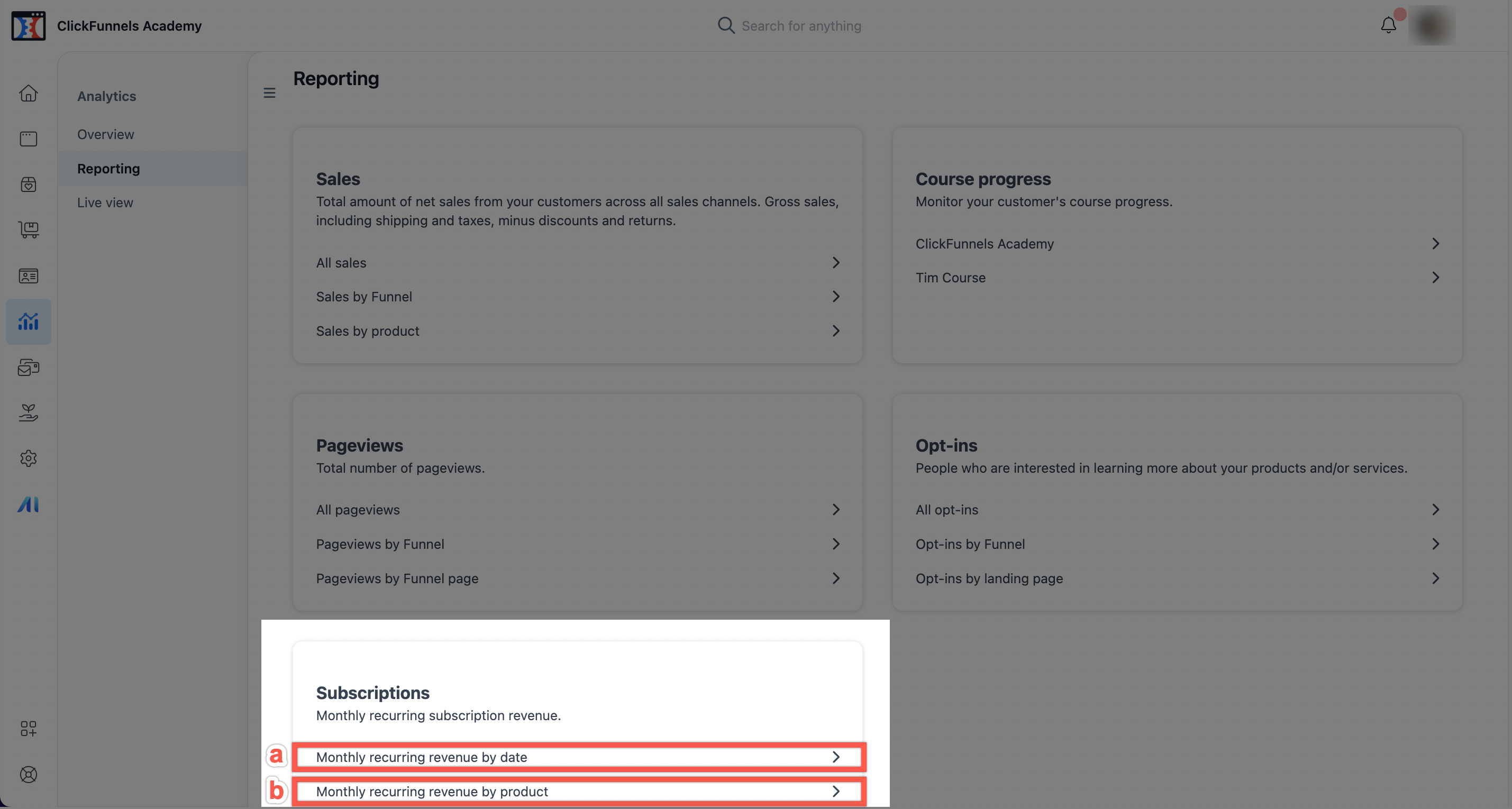
Monthly recurring revenue by product. The Monthly recurring revenue by product opens a new tab displaying the recurring revenue of your subscription products.
If you have any questions about this, please contact our Support Team by clicking the Support Icon in the bottom right-hand corner of this page.