In this article, we will cover an Overview of Customizing Your Themes. Using the Customize Page Templates button on the Theme Dashboard, you can take a generic theme and make it yours. Doing this allows you to create a theme focused on your brand and the experience you want your audience to have. This allows you to build your brand and ensure a consistent quality between your funnels and pages.
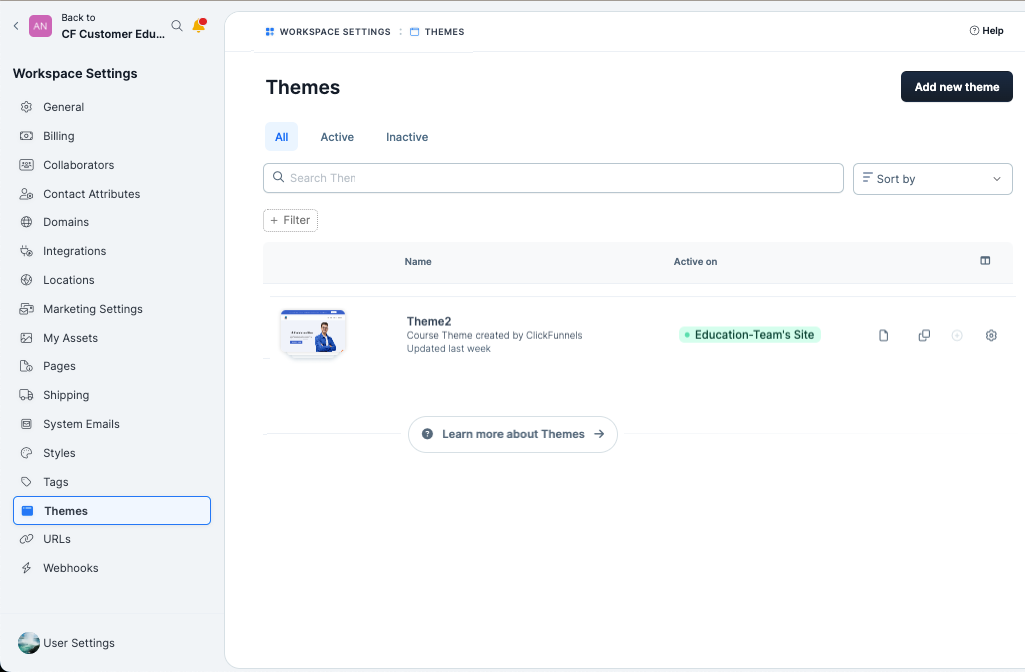
Requirements
An active ClickFunnels 2.0 account
A theme created in your account.
Customizing a Theme
In your ClickFunnels account, click on the gear-shaped Workspace Settings button on the menu on the left-hand side of your screen.
Next, click on the Themes tab in the Settings sub-menu.
You will now see the Themes Dashboard. Go to the listing for the Theme you wish to customize, and click on the Customize Page Templates button or the Name of the theme.
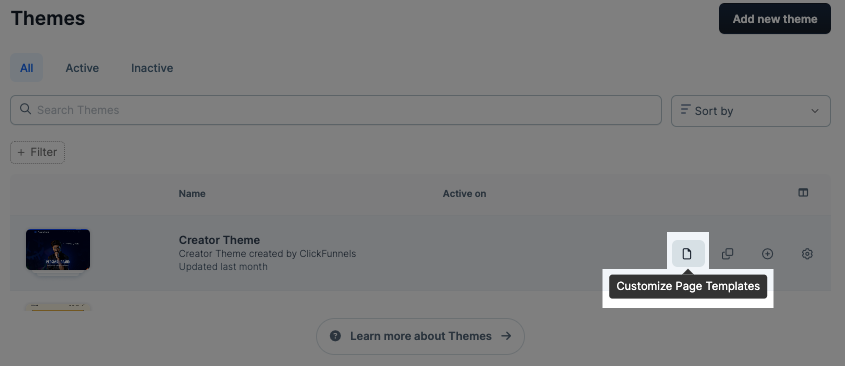
You will now find yourself in the page editor. Instead of editing an individual page, changes made to theme pages will affect the templates for workspaces using this theme.
You can select different page types within the theme from the left-hand menu. Each page type reflects a different type of page for which this theme provides a template.
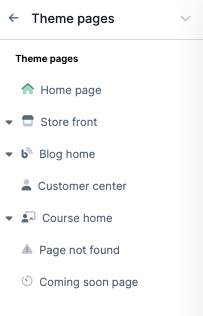
Once you have selected the theme page type you wish to alter, you can edit it using the editor. Once satisfied with your changes, click the button marked Save at the top-right of the page to save those changes.
IMPORTANT
If you do not select Save before leaving the editor, your changes will not be saved.
Cloning a Theme
On the Theme Dashboard, click on the Clone theme button next to the Customize Page Tempalte button. This will create a new copy of your existing theme.
NOTE
Changes made to this copy will not impact the original theme.
Activating a Theme
On the Theme Dashboard, click the Promote to LIVE button next to the Clone Theme button. This will make the selected theme your live theme.
NOTE
New funnels and pages of all types will use this theme as a default template.
Adjusting Theme Settings
On the Theme Dashboard, click the Theme Settings gear button next to the Promote to LIVE button. Please visit our article Theme Settings for detailed information about the available options in these settings.
Customize the Theme Settings according to your preferences, then click the Update Theme button to save the changes or the Discard button to cancel any changes.
(Optional) Click the Remove Theme button to remove the theme from your list of available themes.
IMPORTANT
Removing a Theme is premanent and cannot be reversed.