In this article, we will cover an Introduction to Orders and Customer Purchases. Below is a video to help you get started!
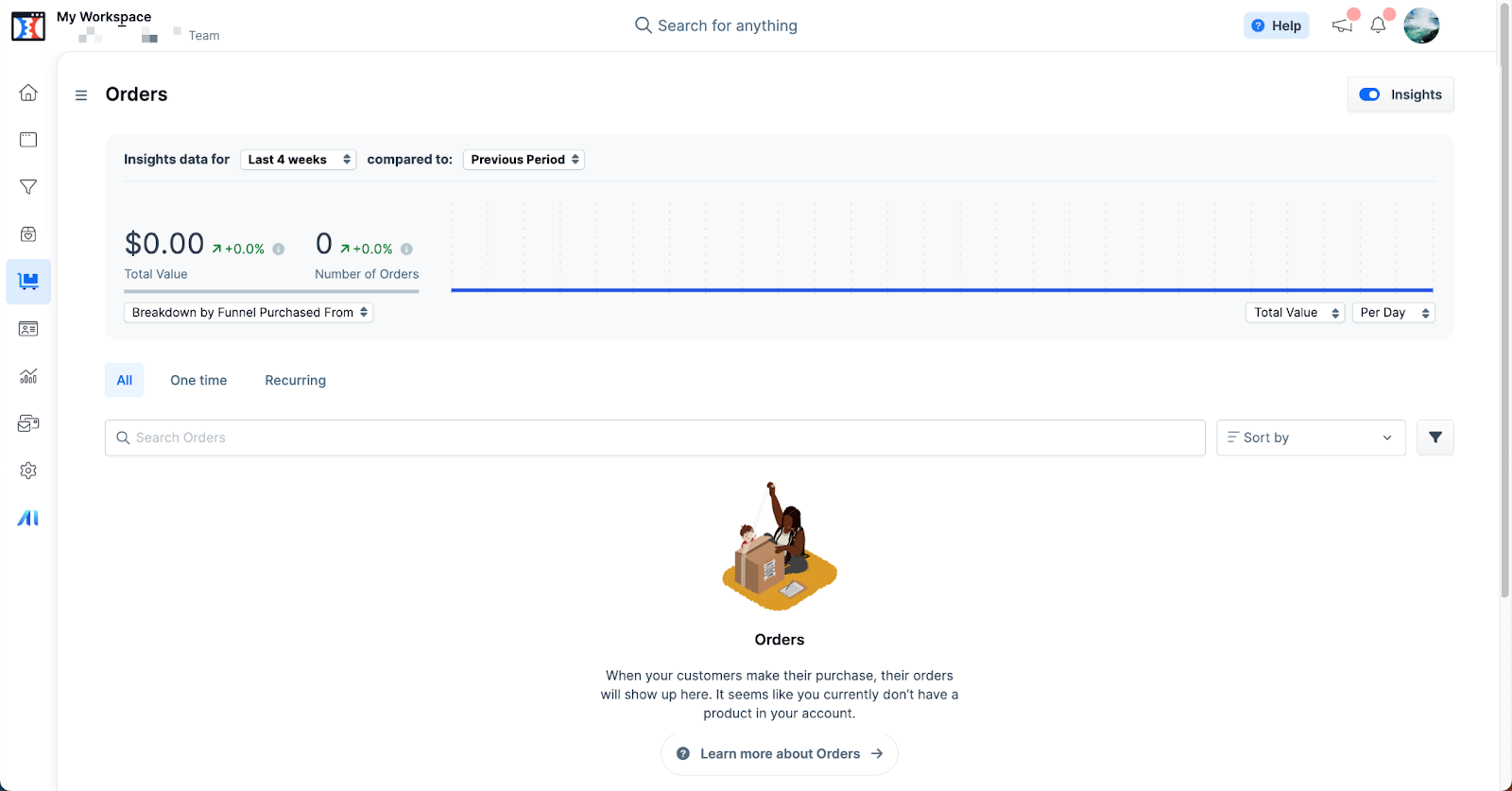
Requirements:
Payments.AI must be connected to the ClickFunnels account.
At least one product must be created in the ClickFunnels account.
How can you track and manage the orders and payments made on your sites and funnels? Any purchases made on your sites and funnels will appear on the Orders dashboard in your ClickFunnels 2.0 account. This allows you to easily track and manage them in one place.
From the Orders dashboard, you can access the following menus:
Payments
Invoices
Orders
Subscriptions
Draft Orders
Abandoned
Order Tags
This article explores the All Orders menu in ClickFunnels 2.0.
Accessing The All Orders Menu
Click on the Orders dashboard to access the All Orders menu.
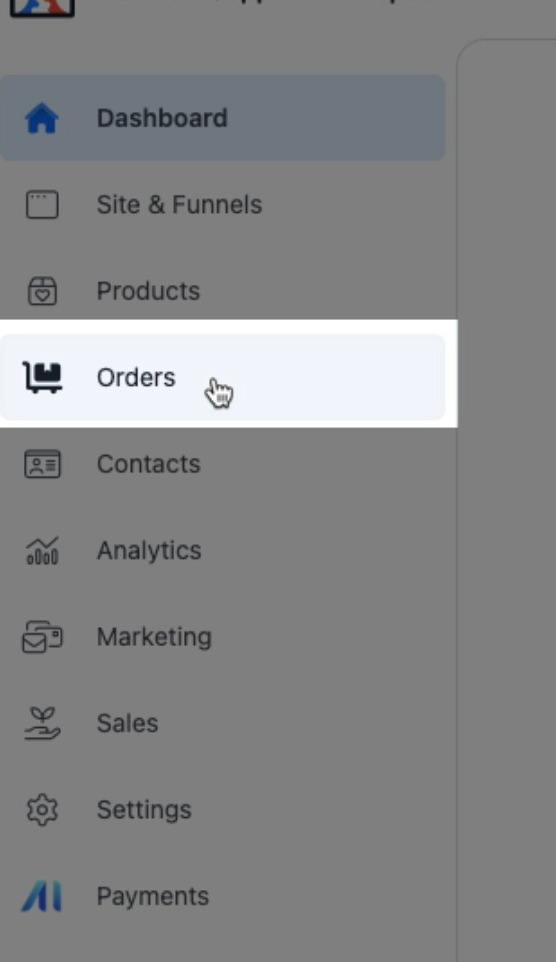
Then click on the All Orders menu.

All Orders Menu Overview
Once you have at least one order, more options appear on this page.
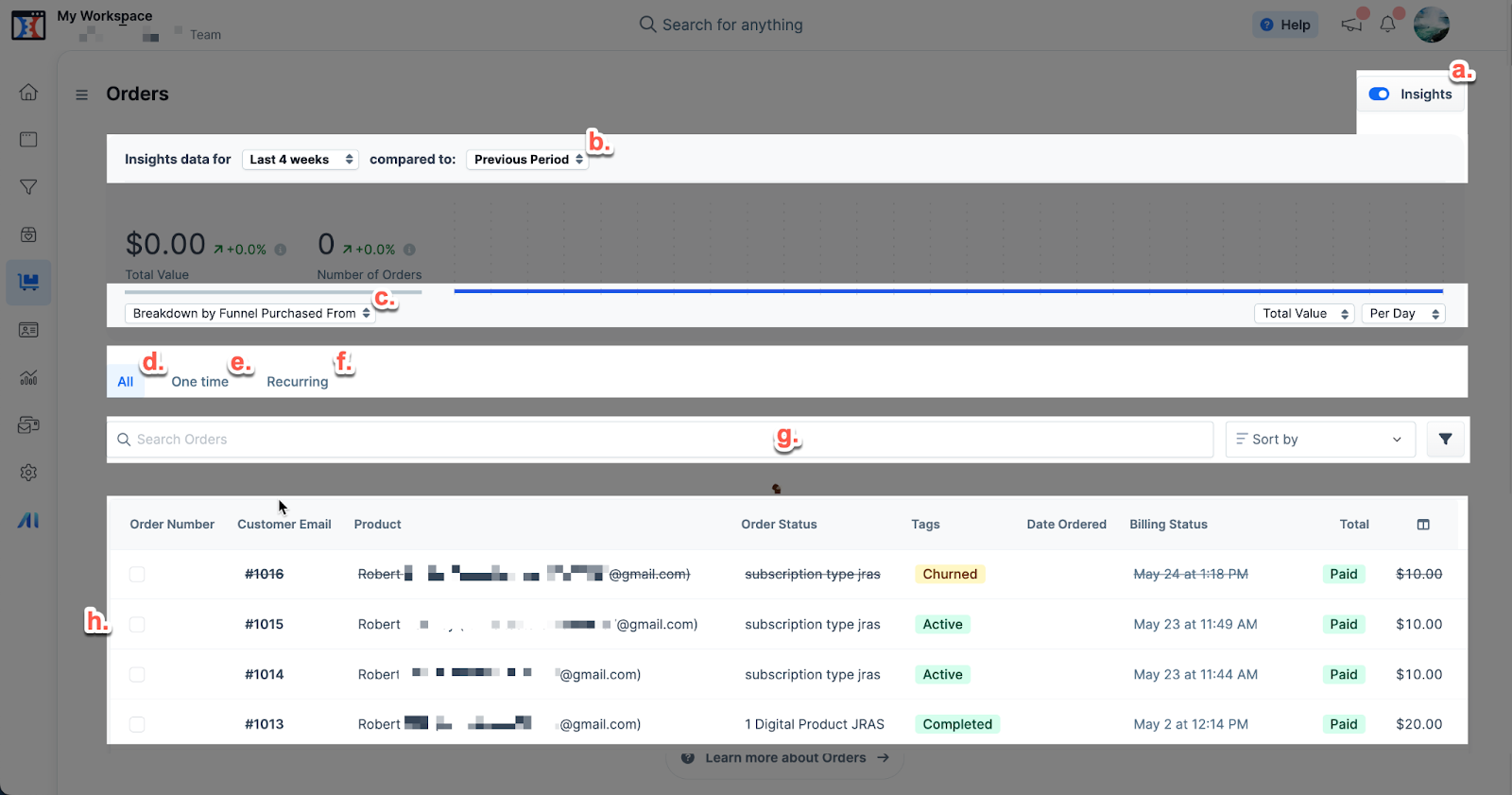
Insight Toggle: Turns off or on the insight data.
Insight data for / compare to: Adjusts the date range of the insight data.
Breakdown by … : Select the source of the insight data (funnel or product).
Total: Select the total orders or value of the insight data.
Per … : Select between per day or per week data range.
All: This will show every order, no matter what type of order it is.
One-time: This will only show orders with a one-time payment.
Recurring: This will only show orders with recurring payments, such as subscriptions.
Search: Use the search bar to find, filter, and sort the orders.
Orders: This table shows the orders that apply to your current menu tab and search filters.
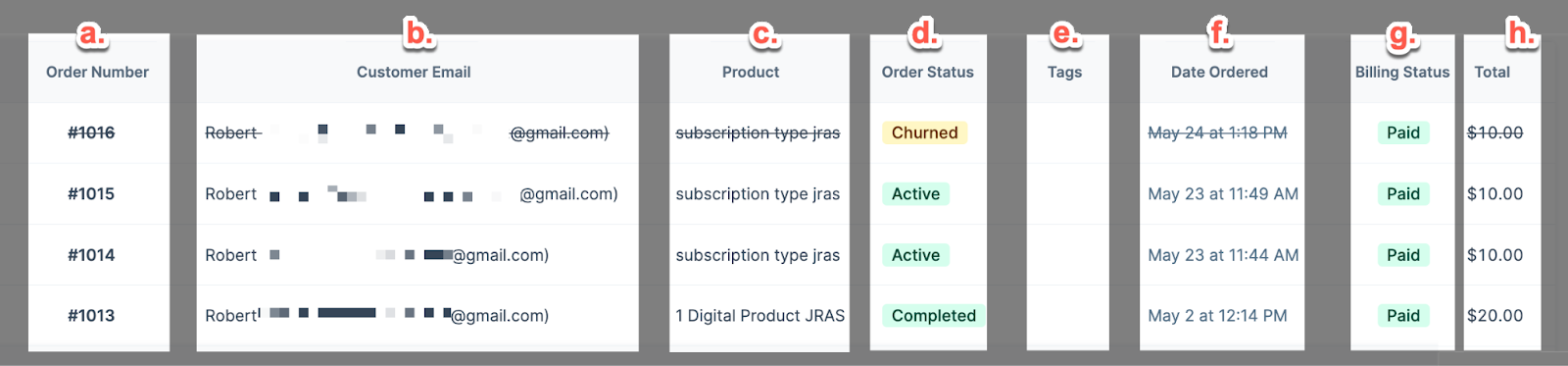
Order Number: An order number used to identify each unique order.
Customer Email: The customer/contact that the order is for.
Product: The products which are included in the order.
Order Status:
Tags: Tags that have been applied to the order.
Date Ordered: The date that the order was created.
Billing Status: The current status of the invoice for the order. E.g., Paid, Pending, etc.
Total: The combined price of products included in the order.
Order Settings
The order settings are where you can view and manage the details of an order. When manually creating a new order, you will be prompted to configure these yourself. Otherwise, the information will be automatically populated if a customer made the purchase on your sites or funnels.
If you need to access the settings for an existing order, just click on the (a) order number or (b) customer name from the All Orders menu.
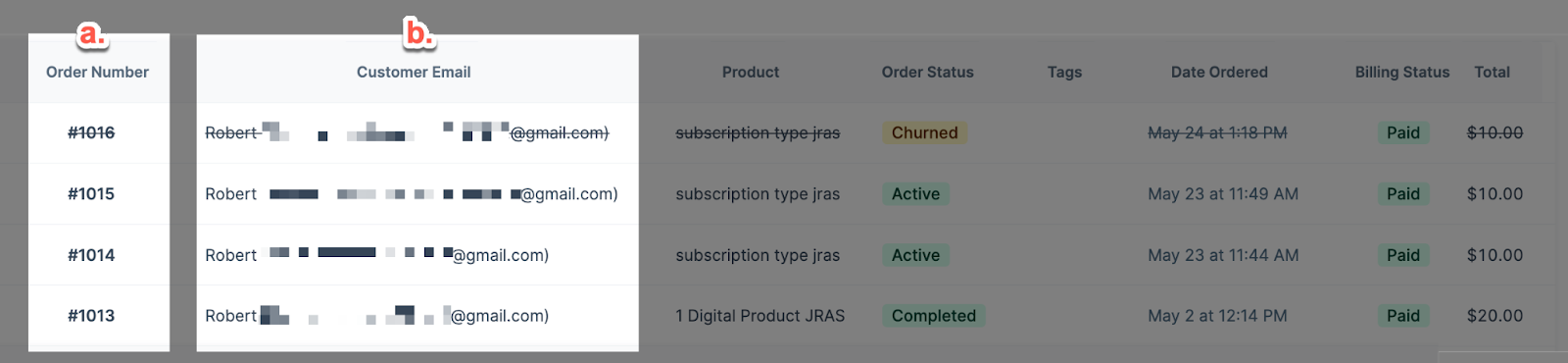
The order settings include the following:
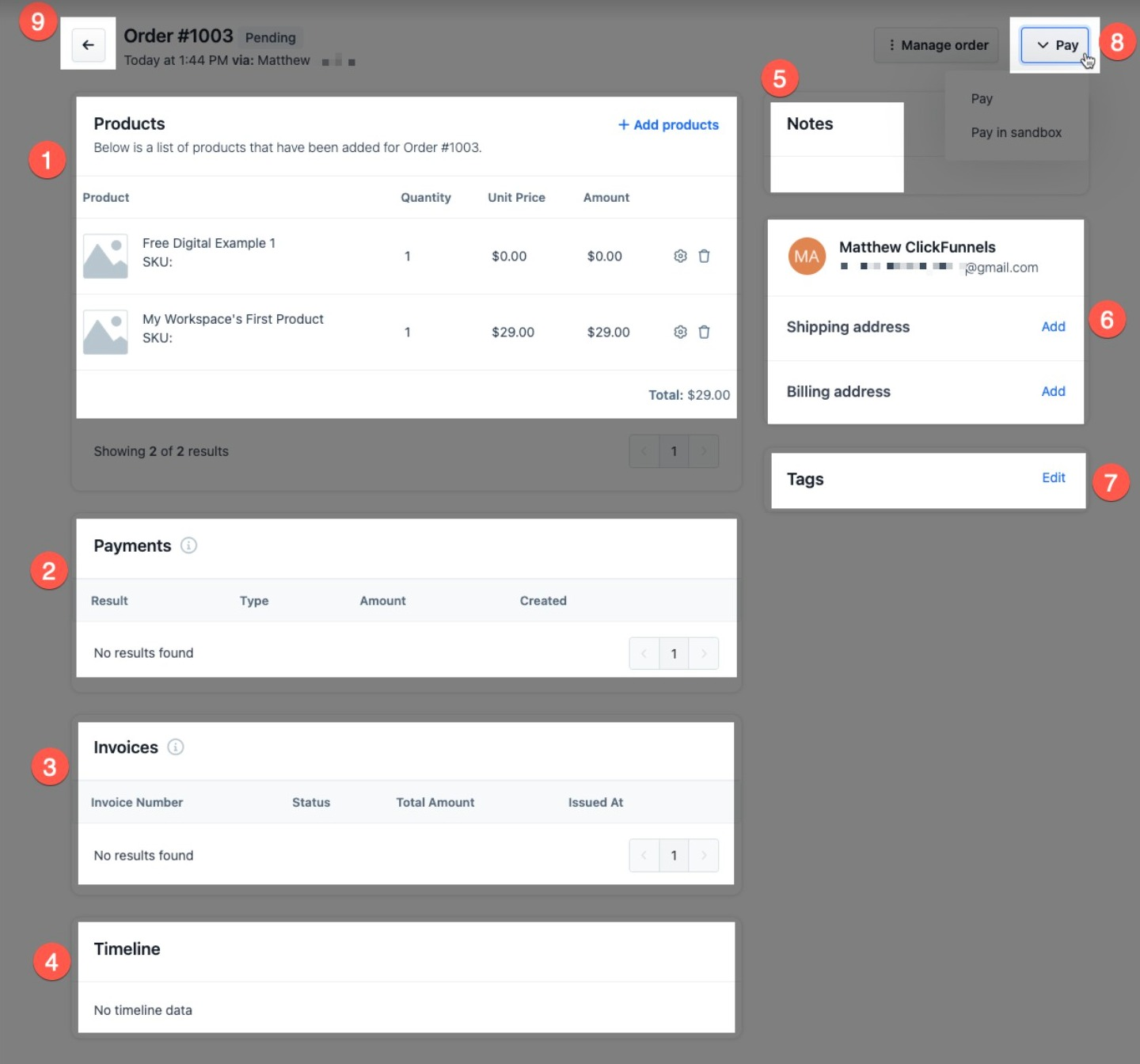
Products: The products included in the order.
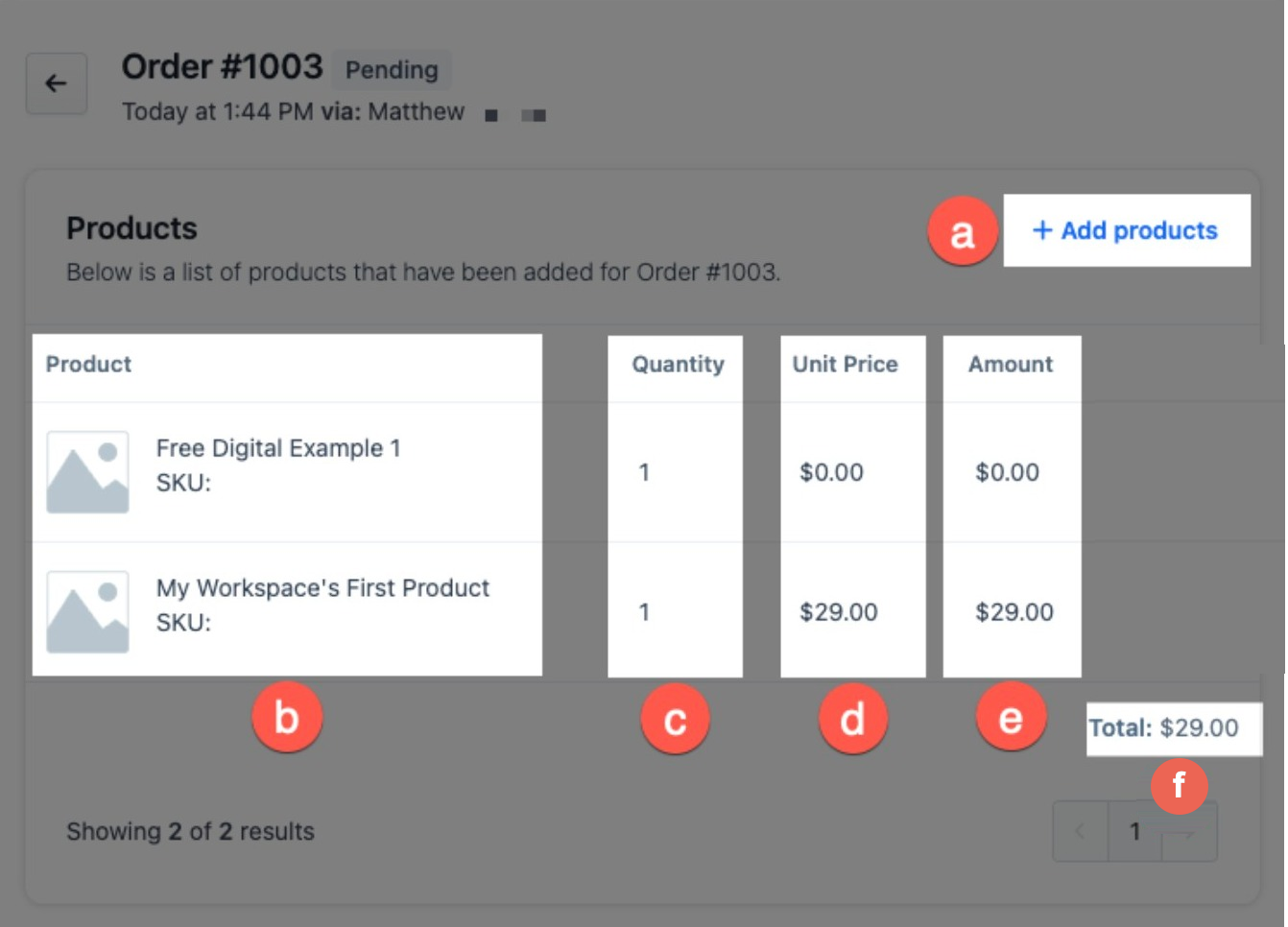
Add products: You can add additional products to the order if their status is Pending.
Product: This column lists the product’s name.
Quantity: The quantity of the product being purchased in this order.
Unit Price: The individual price for just one unit of the product.
Amount: The total cost for the product, calculated using the Quantity and Unit Price.
Total: The total cost for the entire order.
Payments: Individual transactions are billed in response to invoice payment requests.
Invoices: Generated each billing cycle and can consist of one or more individual payment transactions.
Timeline: A timestamped chronological history of the order. Includes information such as an invoice being issued, payment made, order completed, etc.
Notes: Add any additional notes to the order.
Addresses: These are the order's billing and shipping addresses.
Tags: Add tags to orders so that you can find related orders and keep them organized.
Pay: If the order status is Pending, you can process the payment for the order by clicking on this button.
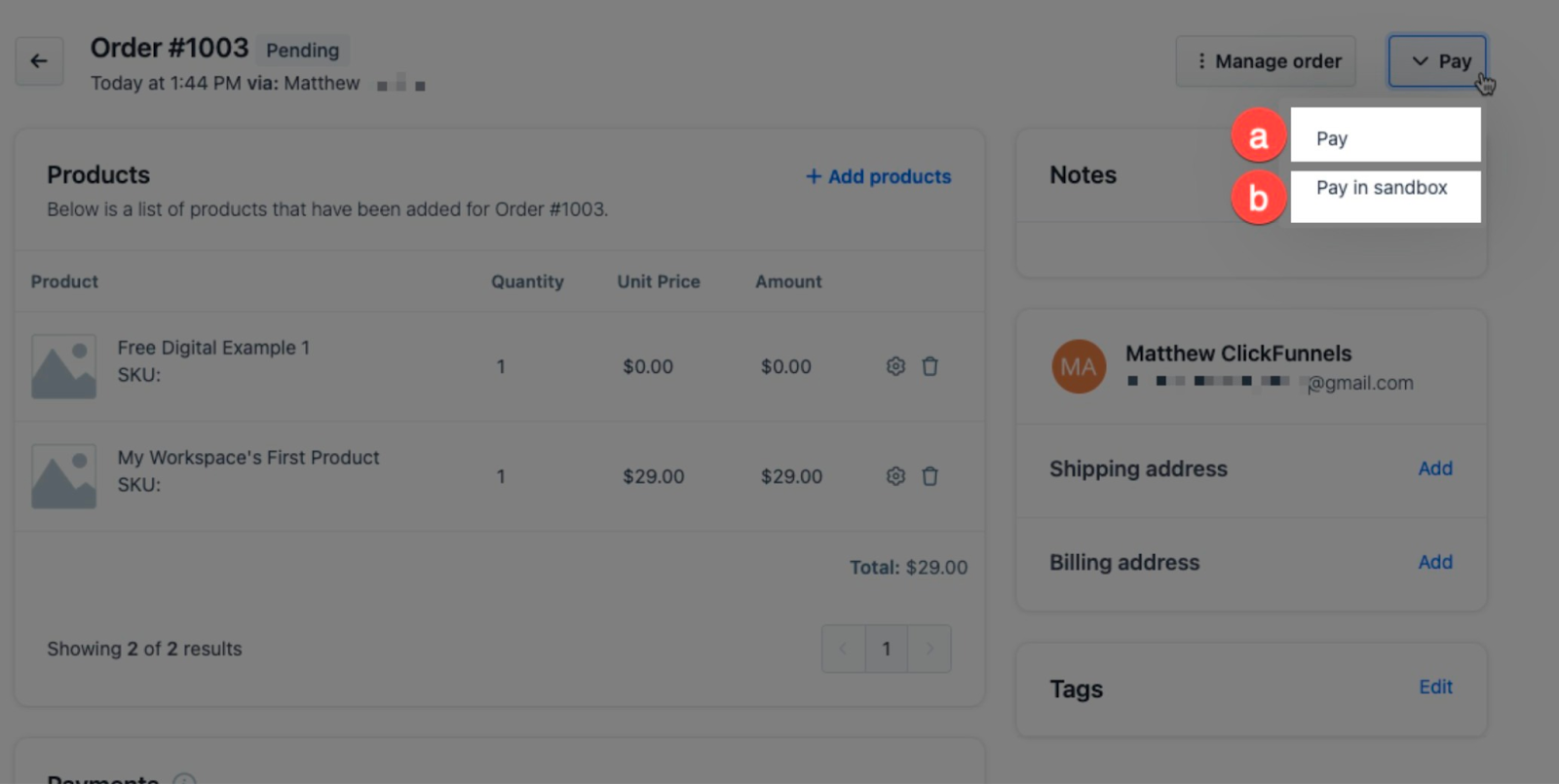
Pay: Process the live payment for a real order. This will charge the selected customer.
Pay in sandbox: Process the payment in sandbox mode (test mode). This will not charge anyone.
When you are finished, use the back arrow button to return to the All Orders menu.