Enrolling and unenrolling students are key functions in ClickFunnels course management. This article explains how to add students to your courses and remove their access when needed. You’ll learn the steps to manage course participation, including different enrollment methods and how to unenroll students.
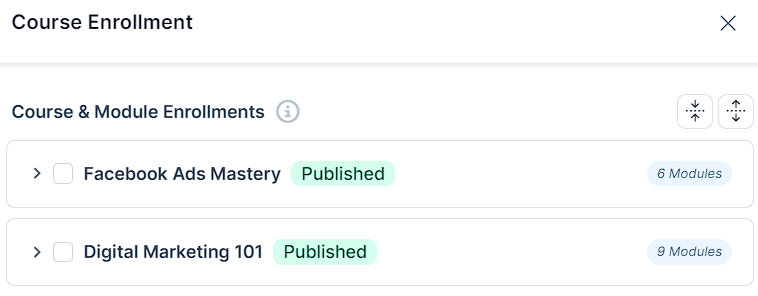
Requirements
An active ClickFunnels account
An existing Course
A Contact, Product, or Workflow (depending on the enrollment method).
Enrollment Methods in ClickFunnels
ClickFunnels provides several ways to enroll students in courses, ranging from manual to automated methods. The four main enrollment methods are:
Contact Actions and Bulk Actions (manual)
Contact Profile (manual)
Workflow Enroll Step (automated).
Product Purchase Actions (automated)
Each method serves different needs and scenarios in the enrollment process. In the following sections, we’ll explain these enrollment methods in detail, helping you understand when and how to use each one effectively.
NOTE
Remember to test each enrollment method thoroughly to ensure it works as expected before implementing it in your live environment. Regular audits of your enrollment processes can help maintain the integrity of your course management system.
Method 1: Contact Actions and Bulk Actions (Manual)
This method enables manual enrollment of one or multiple contacts into courses or specific modules. It’s useful for individual enrollments or bulk enrolling groups. You can select contacts, choose courses or modules, and process enrollments immediately or schedule them for later, giving you direct control over course access.
Navigate to the Contacts section by clicking Customers in the left sidebar, then selecting Contacts from the submenu.
Select the contacts you want to enroll by using the checkboxes next to their names. Use the search bar or filters if needed to find specific contacts.
Click Actions (for a single contact) or Bulk actions (for multiple contacts) dropdown menu
Choose Create Enrollment from the options.
In the Course Enrollment modal that appears:
Select the course(s) for enrollment.
(Optional) Check Schedule enrollment to set a future enrollment date.
Click the Save button to finalize the enrollment.
IMPORTANT
You can also enroll contacts in specific modules or nested modules within a course. Simply click the arrow next to a course name to expand its module list and select individual modules/nested modules as needed.
For more information on creating and managing modules within courses, please refer to our How to Manage Course Modules article.
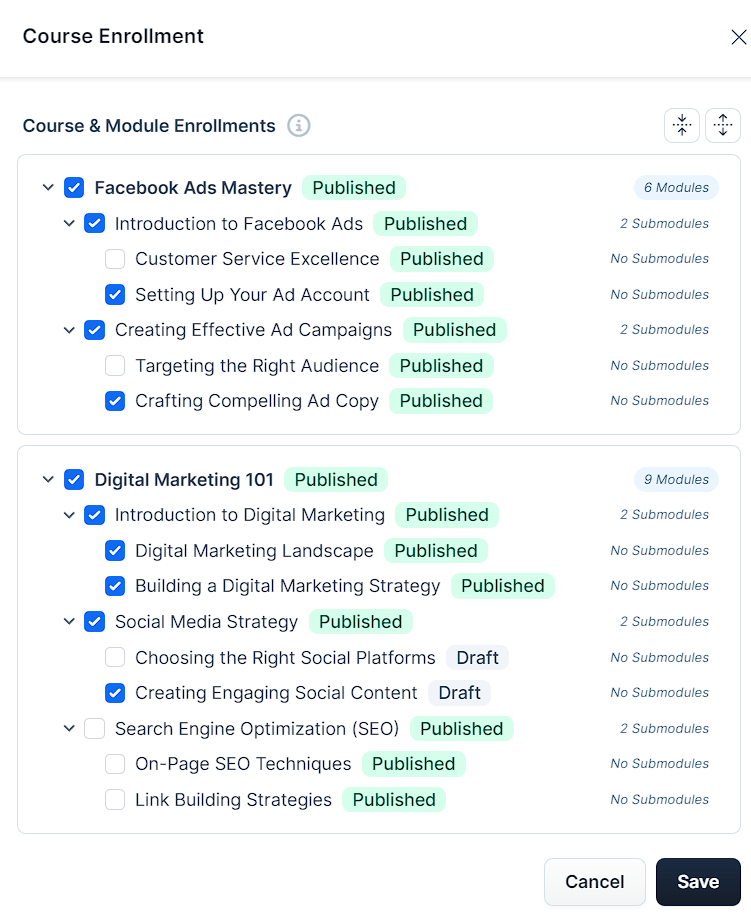
Method 2: Contact Profile Enrollment (Manual)
This manual method allows you to enroll a single contact into courses or specific modules directly from their contact profile.You can quickly add new course enrollments or manage existing ones for individual contacts.
Navigate to the Contacts section by clicking Customers in the left sidebar, then selecting Contacts from the submenu.
Click on the contact’s name to open their profile.
In the contact’s profile, click on the Enrollments tab.
Click on Add enrollment.
In the enrollment modal, select the course(s) for enrollment.
Click the Save button to finalize the enrollment.
Method 3: Workflow Enroll Step (Automated)
The Workflow Enroll Step allows you to automatically enroll contacts in courses or specific modules based on specific triggers or actions. This method is useful for creating automated enrollment processes that respond to user behavior or system events. Always remember to test your workflow thoroughly before enabling it to ensure it’s working as expected.
To set up a Workflow Enroll Step:
Go to the Automations section in the left sidebar. Refer to our article Adding Apps to Your ClickFunnels Workspace for detailed information on how to add apps to your navigation menu.
Choose to create a new workflow or edit an existing one:
For a new workflow: Click the Add Workflow button in the top right corner.
To edit an existing workflow: Click on the workflow you want to modify.
Click the + icon to add a new step and select Enroll from the list of actions.
Choose the course(s) you want to enroll contacts in and click Create Step.
Click Enable Workflow when you’re ready to activate it.
For detailed instructions on creating workflows, refer to our How to Create a Workflow article.
Method 4: Product Purchase Actions (Automated)
Product Purchase Actions allow you to automatically enroll contacts in courses when they purchase specific products. This method is ideal for creating seamless course access after a sale.
To set up Product Purchase Actions for course enrollment:
Go to the Products section in the left sidebar, then select All Products from the submenu.
Find the product you want to link to a course enrollment and click on it to edit.
Scroll down to the Purchase Actions section.
Click the + sign next to the Course access option.
Choose the course(s) you want to enroll purchasers in.
Click Save to apply your changes.
How to Unenroll a Contact From a Course
Sometimes, you may want to restrict access to certain parts of a course without fully unenrolling a contact. Unlike full unenrollment, managing module access allows you to customize a contact’s course experience without removing them from the course entirely.
Navigate to the Courses app on the left side menu.
Select the course from which you want to unenroll a contact.
Click on the Members tab on the course overview page.
In the Members section, Click on the contact’s name to open their enrollment details. You can use the search bar if needed.
Click the Remove enrollment button at the bottom left of the page.
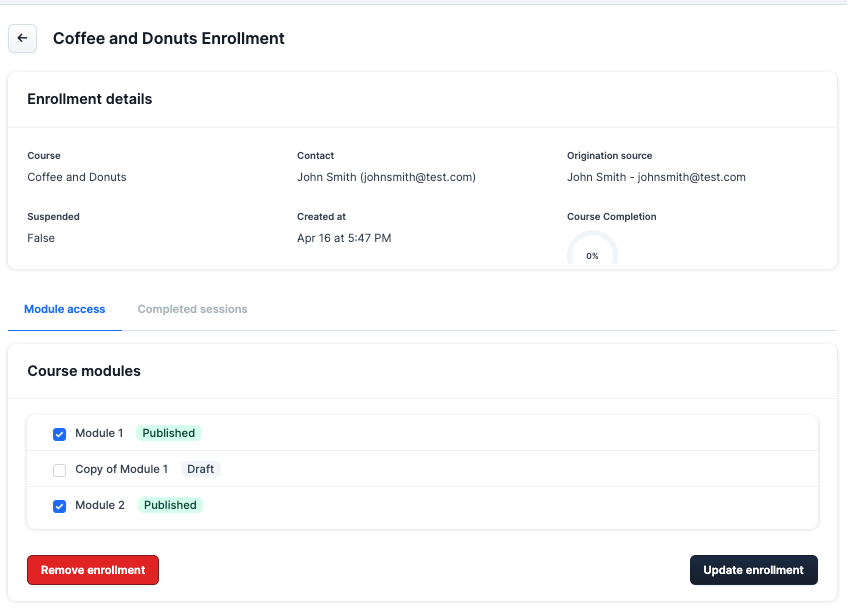
Click Proceed to confirm the action.
IMPORTANT
Unenrolling a contact will remove their access to the course and may result in the loss of their progress data.
Manage Access to Specific Modules and Nested Modules
On the Courses page, select the specific course you want to manage enrollments for.
Click on the Members tab on the course overview page.
In the Members section, you’ll see a list of enrolled contacts. Find the contact whose enrollment details you want to view.
Click on the student’s name to open their enrollment details page.
Scroll down to the Course modules section.
Use checkboxes next to each module and nested module:
Check to grant access.
Uncheck to remove access.
Click Update enrollment to save your changes.