In today’s dynamic work environment, collaboration and efficient management are key to success. ClickFunnels recognizes this need by offering the Teams feature, a powerful tool designed to help you manage and organize your projects more effectively. A team in ClickFunnels is a group of users who collaborate on various projects and tasks within a workspace. Teams are essential for organizations that need to coordinate efforts, share resources, and maintain consistency across different campaigns and funnels.
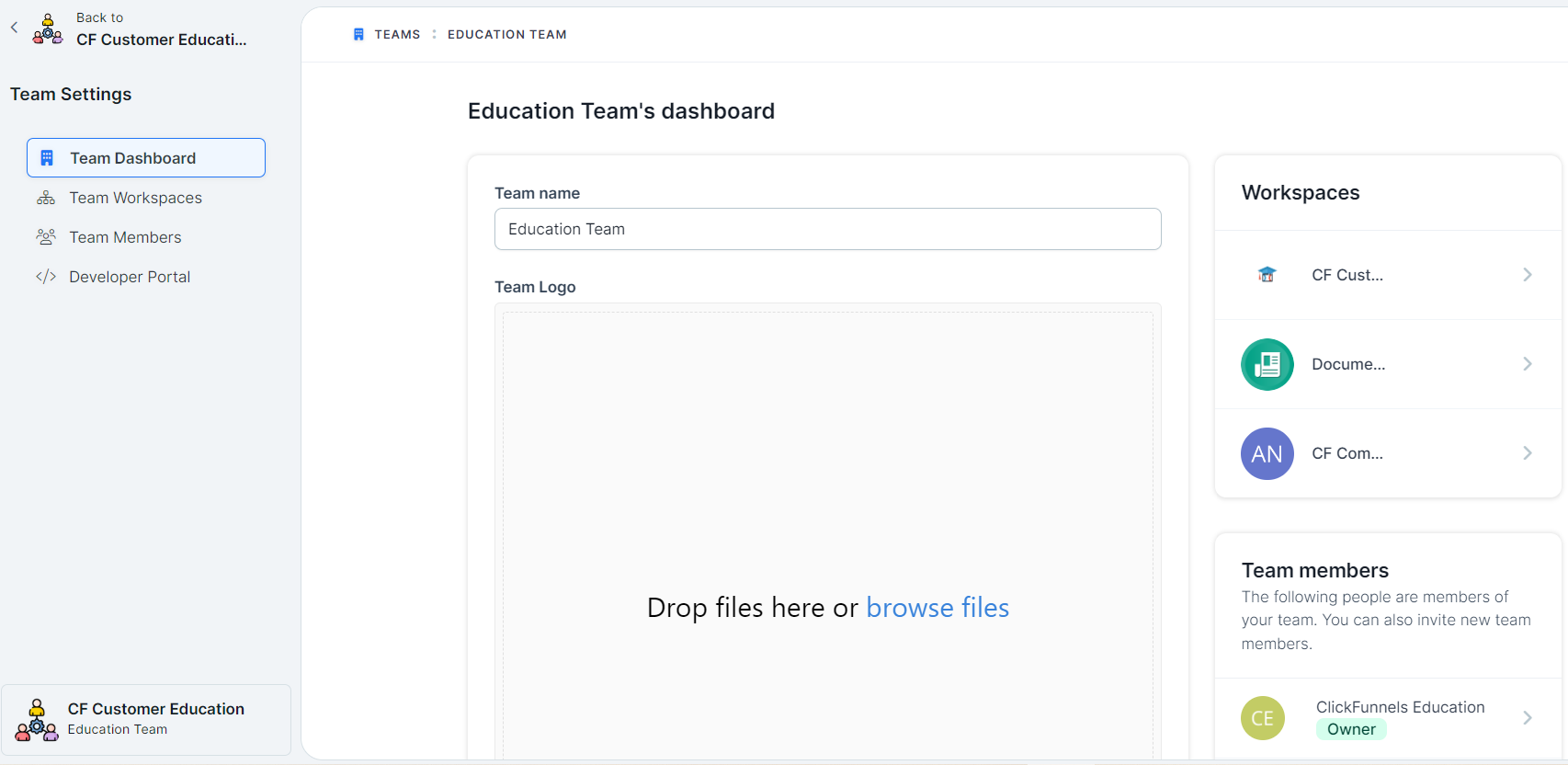
The Teams Dashboard serves as the central hub for managing all aspects of your team. Whether you’re adding new team members, assigning roles, or overseeing multiple workspaces, the dashboard provides a comprehensive overview and easy access to all necessary functions. In this article, you will learn about the various components of the Teams Dashboard, including how to navigate its features and maximize its potential to enhance your team’s productivity and collaboration.
Requirements
An active ClickFunnels account
Team Information
The first section of the Teams Dashboard is dedicated to Team Information. This area provides a quick overview of your team’s basic details, such as the team name, logo, and primary time zone. Here’s what you can do in this section:
Team Name: You can easily edit the team name to reflect the organizational unit.
Team Logo: Upload a logo to visually represent your team, making it easier to identify among other teams.
Primary Time Zone: Set the primary time zone for your team to ensure that all scheduled activities and communications are synchronized.
Workspaces
The Workspaces section allows you to view available workspaces created within the team.
Workspace Overview: View all the workspaces your team has access to.
Navigation: Click on a workspace to be redirected to it, where you can manage courses, blogs, funnels and more related to that workspace.
For detailed instructions, refer to How to Create and Manage a Workspace.
Team Members
The Team Members section allows you to view the individuals who are part of your team.
Member Overview: View a list of all team members.
Edit Member Settings: Click on a team member to view and edit their membership details, such as their role and special privileges. You can also demote or remove members from the team.
Invite New Members: To add a new team member, click the Invite a new team Member.
For detailed instructions, refer to How to Add Team Members or Subusers for Collaboration.