The “Conditional Split Path” step in ClickFunnels workflows is a versatile tool that enables you to create dynamic pathways based on specific conditions or attributes of your contacts. This functionality is essential for personalizing the user journey, allowing you to send different messages or trigger different actions depending on whether certain conditions are met. In this article, you’ll learn how to configure and use the “Conditional Split Path” step to enhance your workflows.
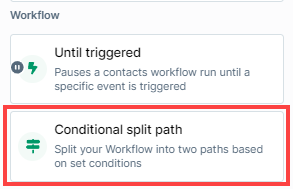
Requirements
An active ClickFunnels account
Adding the “Conditional Split Path” Step to Your Workflow
Open Your Workflow:
From your ClickFunnels dashboard, navigate to the Automations » Workflows menu.
Open an existing workflow or create a new one.
Add the “Conditional Split Path” Step:
Click on the Plus Icon (+) in your workflow editor.
In the right-hand panel, select the “Conditional Split Path” option under the “Workflow” category.
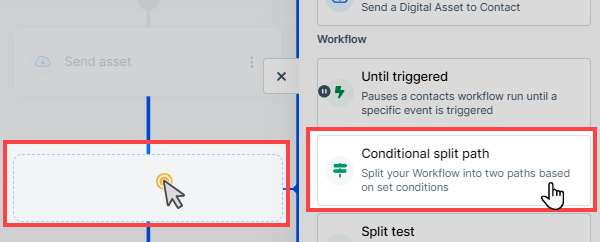
Configuring the “Conditional Split Path” Step
Once you’ve added the “Conditional Split Path” step to your workflow, you can configure it to segment your contacts based on specific conditions:
Click on the “Conditional Split Path step to access its settings.”
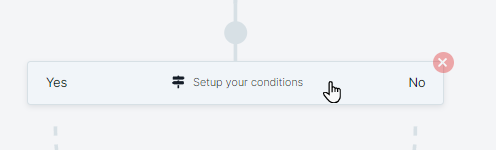
In the open widget, give your “Conditional Split Path” a descriptive name that reflects the condition you are setting. This helps in easily identifying the split path within your workflow.
Set Up the Filter:
Set the conditions that must be met for contacts to proceed down the “Yes” path. For example, you can segment contacts based on attributes like whether they’ve purchased a product, enrolled in a course, have a specific tag, etc.
Use the +AND button to create a group of conditions that must all be true for the contact to proceed. If you add multiple groups of conditions, use the OR operator to allow the contact to proceed if they meet any one of these groups. This setup provides flexibility in targeting contacts based on different combinations of attributes.
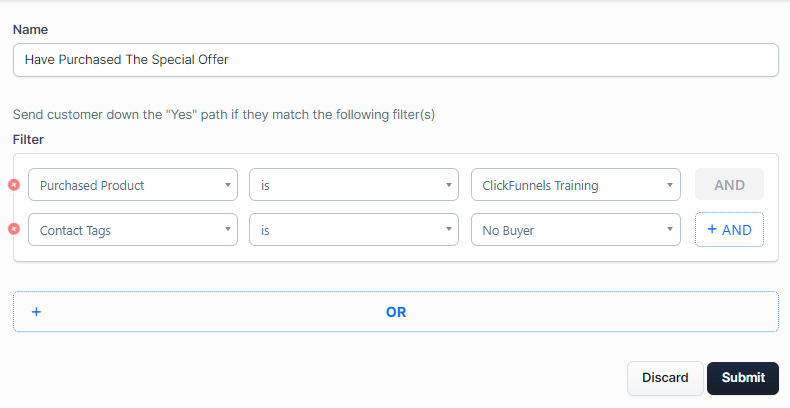
Once you’ve set up your conditions, click the Submit button to save your settings and return to the workflow editor.
Conditional Split Path - Yes and No Path
After configuring your filters, the Conditional Split Path will create two distinct pathways: Yes and No.
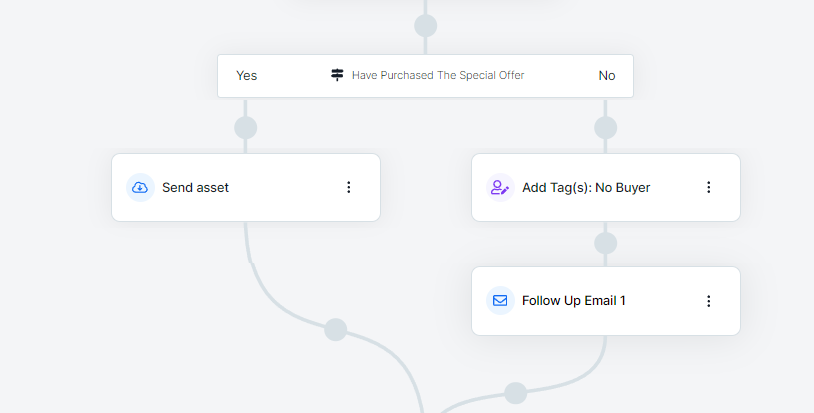
Yes Path: This path is followed by contacts who meet the conditions you’ve specified. You can add subsequent steps here, such as sending a lead magnet, enrolling the contact in a course, delivering a digital asset, or applying a specific tag. For example, if a contact has purchased a particular product, you might want to send them an upsell offer email or grant access to premium content.
No Path: Contacts who do not meet the specified conditions will follow the No Path. Here, you can add steps to re-engage or further nurture these contacts. For instance, you might send a follow-up email, add a “No Buyer” tag, or start a re-engagement campaign to encourage these contacts to take the desired action in the future.
How to Safely Remove The Conditional Split Paths
Removing a Conditional Split Path from your workflow in ClickFunnels is a simple process, but it’s important to proceed with caution, as this action is irreversible. Here’s how you can safely remove the Conditional Split Path:
In your workflow, hover over the Conditional Split Path step that you wish to remove. A red cross icon will appear next to the path.
Click on the red cross icon. A prompt will appear, offering you three options:
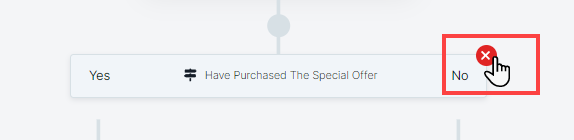
Select the Path to Remove:
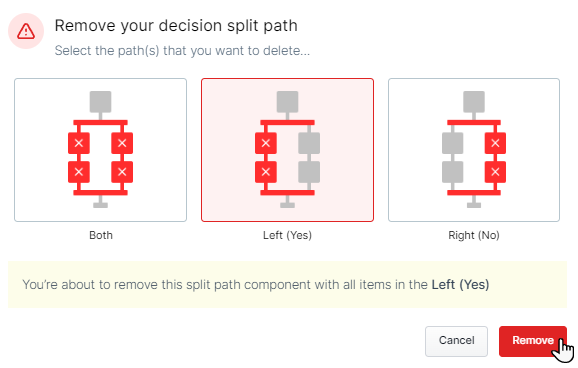
Left (Yes) Path: Choosing this option will remove the Conditional Split Path step and all steps within the Yes path. The steps in the No path will remain in the workflow without any conditions applied.
Right (No) Path: Choosing this option will remove the Conditional Split Path step and all steps within the No path. The steps in the Yes path will remain in the workflow without any conditions applied.
Both Paths: This option will remove the Conditional Split Path step along with all the steps within both the Yes and No paths.
After selecting the path(s) you want to remove, click the Remove button to confirm your choice. Once a path is deleted, both the steps within that path and the Conditional Split Path step itself will be permanently removed from your workflow.
WARNING
Deleting a path and the associated Conditional Split Path step is a permanent action. Ensure you have carefully reviewed the steps within each path before deciding to remove them, as this decision cannot be reversed.
Active Use Cases of the “Conditional Split Path” Step
The “Conditional Split Path” step is highly versatile and can be applied in various scenarios to optimize your workflows. Here are some common situations where this step proves invaluable:
Segmenting Based on Product Purchases:
Use the Conditional Split Path to differentiate customers who have purchased a specific product from those who haven’t. For example, you can send additional resources or exclusive offers to customers who have already made a purchase, while those who haven’t can receive targeted promotional messages.
Tailoring Communication by Contact Tags:
If you tag contacts based on their behavior or engagement level, you can create paths that send different messages to contacts with specific tags. For instance, contacts tagged as “VIP” might receive special discounts, while others might receive standard offers.
Managing Course Enrollments:
For educational platforms, split paths can be used to segment students based on their course enrollments. Those who are enrolled in a specific course can receive relevant updates or additional materials, while others can be encouraged to enroll in new courses.
Handling Subscription Status:
You can split contacts based on their subscription status. For example, if a contact has an active subscription, they might receive updates about new features or content, while those without a subscription can be sent re-engagement or subscription renewal campaigns.
Engaging Contacts Based on Last Activity:
Use the split path to engage contacts differently based on their last activity date. For instance, highly active users might receive advanced tips or exclusive content, while less active users could be sent re-engagement emails to bring them back.
Custom Field Conditions:
If you use custom fields to capture specific information about your contacts, you can create pathways based on these fields. For example, you might have a custom field for “Interest Level,” and based on this, you could send targeted content that aligns with their interests.
Opt-In Source Differentiation:
Segment contacts based on how they opted into your funnel. For instance, those who opted in through a specific landing page might receive content related to that page’s offer, while others could be directed to a different path.
Handling Product Variants:
If your products have multiple variants, you can create different paths for customers based on the specific variant they purchased. This allows you to deliver highly targeted post-purchase communication that matches their exact product choice.
Difference Between “Conditional Split Path” Step and “Conditional Goal” Step
Understanding the distinction between the “Conditional Split Path” step and the “Conditional Goal” step is crucial for effectively managing your ClickFunnels workflows. While both steps allow you to create conditional logic within your workflows, they serve different purposes and are used in different contexts.

“Conditional Split Path” Step
The “Conditional Split Path” step is designed to create two distinct pathways within your workflow based on specific conditions. This step evaluates the specified criteria as soon as the workflow reaches it and directs the contact down one of two paths—”Yes” or “No.” The “Yes” path is followed if the contact meets the conditions, while the “No” path is taken if the conditions are not met. This immediate evaluation and segmentation allow you to tailor the journey of your contacts based on their attributes or actions, ensuring a more personalized experience.
Example Use Case: For instance, if you’re running a campaign where you want to send a lead magnet only to contacts who have purchased a specific product, you can use the “Conditional Split Path” step. Contacts who meet the purchase condition will receive the lead magnet, while those who do not will be directed down a different path, such as receiving a promotional offer instead.
“Conditional Goal” Step
The “Conditional Goal” step also pauses the workflow, but with a focus on achieving specific goals. Unlike the “Conditional Split Path” step, the “Conditional Goal” step allows the workflow to skip over any preceding steps if the goal condition is met. Once the specified event occurs, the contact is immediately moved forward in the workflow, bypassing any intermediate steps that were yet to be completed.
Example Use Case: The “Conditional Goal” step is particularly effective in scenarios like abandoned cart automation. If a contact begins a purchase process but doesn’t complete it, you might set up a workflow to send reminder emails. However, if the contact returns to complete the purchase before the workflow finishes sending all the reminders, the “Conditional Goal” step would recognize the purchase event and skip the remaining reminders, moving the contact directly to the next relevant step, such as sending a thank-you email or offering a related product.