MessageHub’s agent management feature allows you to build and organize your customer support team efficiently. By adding agents to MessageHub, you can distribute workload, improve response times, and provide better customer service. This article explains how to add new agents to your MessageHub account and manage their roles effectively.
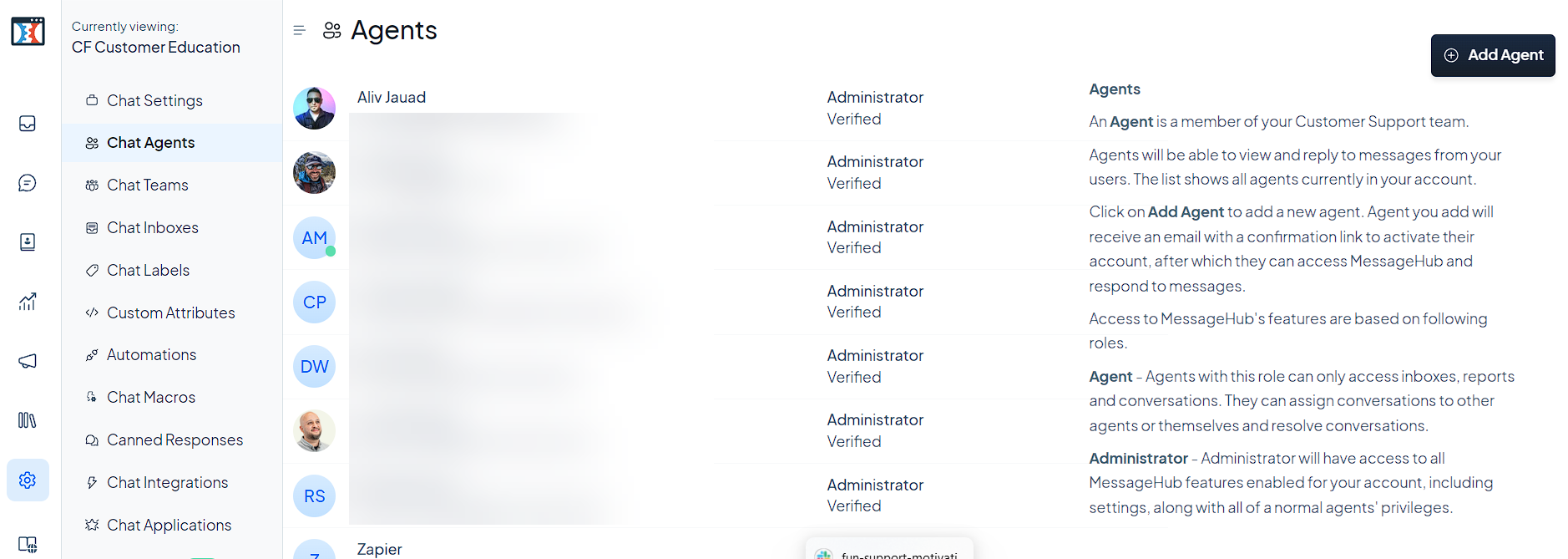
Requirements
An active ClickFunnels account
The MessageHub App.
Understanding Agents and Roles
Agents are your customer support team members who interact with users through MessageHub. They can view and respond to customer messages. While ClickFunnels offers various roles for team members, these are the key roles relevant for agents:
Agent: Can access inboxes, respond to messages, assign conversations, and mark them as resolved.
Administrator: Has all agent privileges plus access to account settings, team management, and reports.
When adding new team members as agents, consider their responsibilities to assign the appropriate role.
Adding New Agents
Navigate to Settings ⚙ > Chat Agents in your MessageHub dashboard.
Click Add Agent at the top right of the page.
You’ll be redirected to the Team members page.
Click the Invite a new team member button in the top right corner of the screen.
Fill out the new team member’s details:
Enter their email address and name.
Select their role (Agent or Administrator).
Click Create invitation to send an email invite to the new agent.
NOTE
The invited agent will receive an email with a confirmation link to activate their account. Once activated, they can access MessageHub and start responding to messages.
Assigning Agents to Conversations
Assigned agents can then view and respond to their assigned conversations, to assign an agent to a conversation:
Open the desired conversation from your Conversations list.
Look for the Conversation Actions section on the right side of the screen.
Expand the Assigned Agent dropdown menu and choose an agent.
.png)
The conversation will be immediately assigned to the selected agent.
Managing Team Members
Navigate to Workspace Settings at the bottom left of your ClickFunnels dashboard.
In the General tab, scroll down to find the Team Settings section.
Click on the Edit team settings button.
In the Team Settings sidebar, click on Team Members.
Find the team member you want to modify or remove.
Click on Settings to the right of the screen.
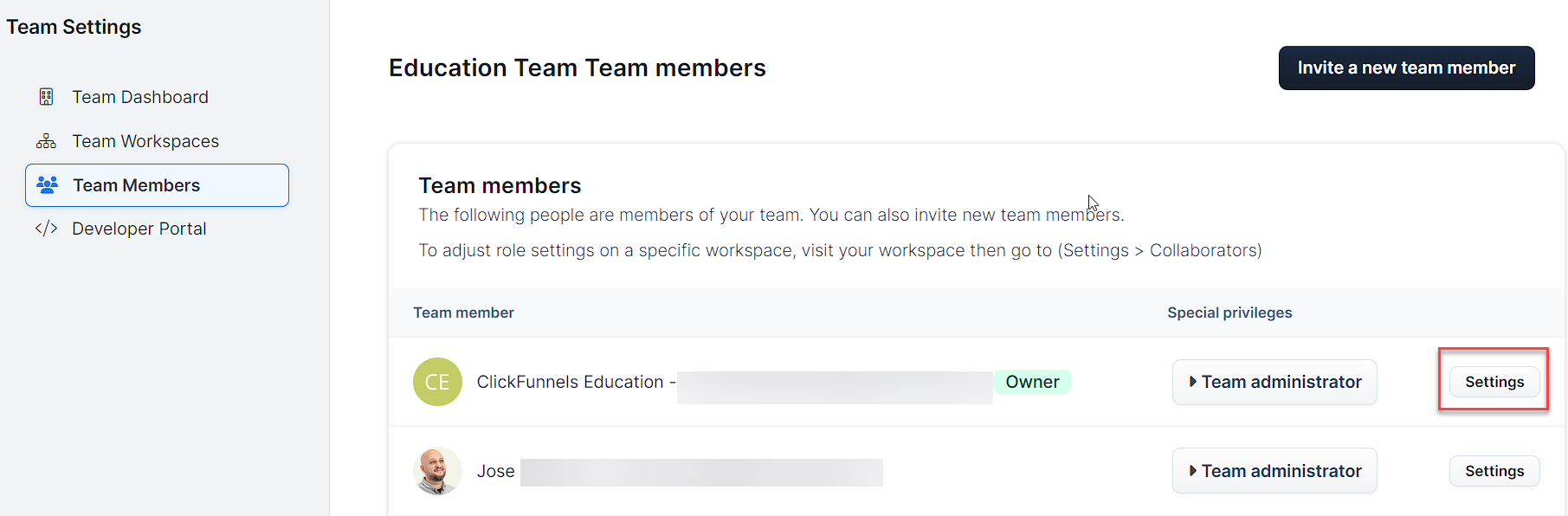
To update membership settings:
Update their roles as needed.
Click Update membership to apply the changes.
To remove:
Select Remove from team.
Click Proceed to confirm the action.