A streamlined appointment booking system is a game-changer for any business. ClickFunnels Appointments empowers you to create different event types, manage your availability, and eliminate the back-and-forth of scheduling emails. But once your event type is configured, how do you make it accessible to potential clients? This article will guide you through the two key methods for publishing your ClickFunnels Appointments: sharing the event link and embedding the booking form.
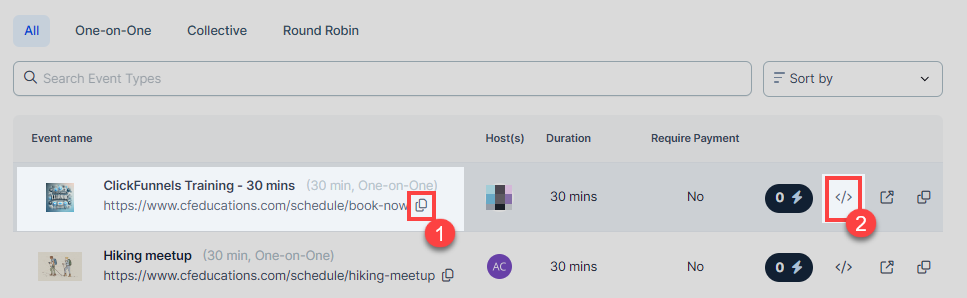
Requirements
An active ClickFunnels account
Option 1: Add Booking Form Using the “Event Type Scheduler” Element in Funnels
ClickFunnels offers a dedicated Event Type Scheduler element that simplifies the process of adding a booking form to your funnel. In this method, you’ll assign an event type to a funnel step and use the Event Type Scheduler element in the editor, which will automatically display the corresponding booking form.
Step 1: Attach the Appointment Event Type in the Funnel Step
Navigate to the funnel step where you want to use the appointment event type.
Click the three dot icon on the funnel step (such as an Opt-in page), and select Manage Event Types.
.png)
In the sidebar, click Attach Event, and select the event you want to link to this funnel step. Click Update once done.
Step 2: Add the “Event Type Scheduler” Element in the Page Editor
After attaching the event, nagivate to the page editor for the selected funnel step.
Click the orange + Plus or Add New Element icon to insert a new element.
From the “Event Types” category, select “Event Type Scheduler” widget. Once added, the form will automatically display for the selected event type.
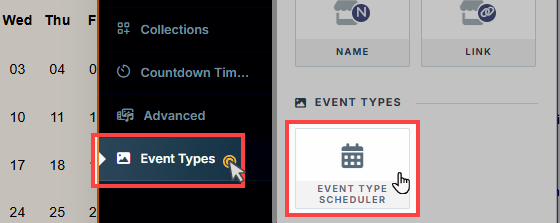
Save Page: Once the element is added, click Save to ensure your changes are applied. After previewing the page, your audience will be able to book an appointment for the selected event type.
Considerations Before Publishing:
If your Appointment Event Type requires payment, the Event Type Scheduler will not process payments during the booking. For paid events, consider using Option 2 (embedding the form) or Option 3 (sharing the direct event link).
When using the “Event Type Scheduler” element in a funnel, after booking, users will automatically be redirected to the next funnel step. The “After Booking” settings defined in the event type will not take priority. If you prefer not to show the next funnel step after booking, consider publishing your event using Option 2 or Option 3.
Option 2: Embedding the Booking Form
ClickFunnels Appointments allows you to embed the booking form directly into your funnel, website or landing pages. This eliminates the need for clients to navigate away from your site, creating a seamless booking experience.
Embedding in ClickFunnels Editor
Within your ClickFunnels dashboard, locate the “Appointments” app.
From the list of event types, select an event type you want to publish.
Click the Embed Code (</>) icon to copy the code.
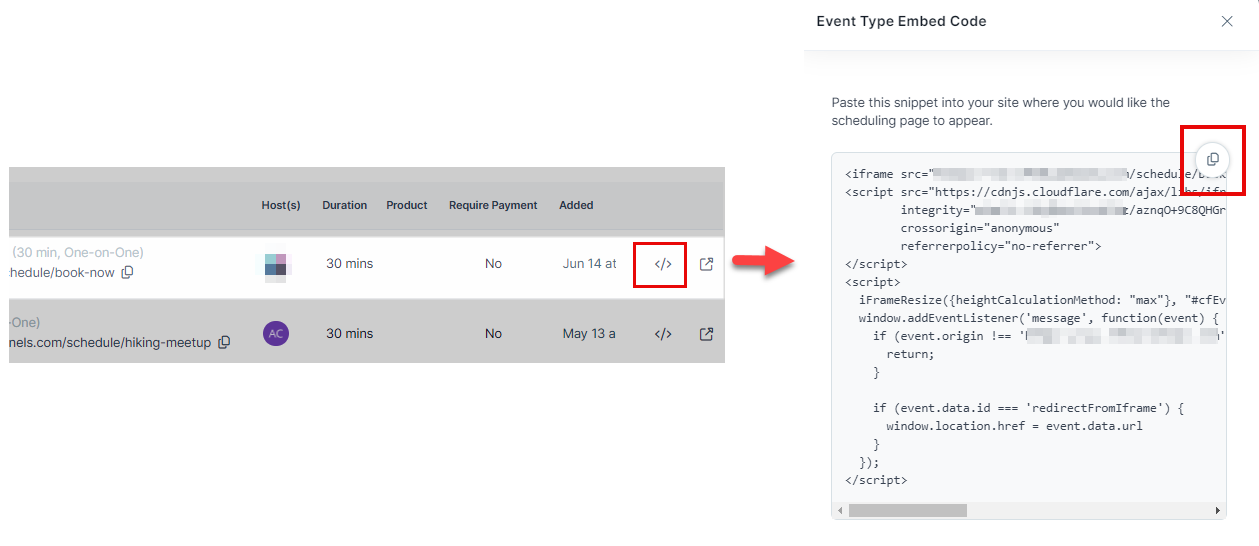
Integrate into ClickFunnels Page Editor:
In your ClickFunnels page editor, add a new element and select Custom HTML.

Paste the copied embed code into the Custom HTML element editor.
Embedding on an External Site
From the list of event types, click on the one you want to publish.
Click the Embed Code (</>) icon to copy the code.
Integrate into Your Website:
Open your website’s HTML code editor.
Paste the embed code into the desired location on your web page.
Save and publish your website. Your clients can now book appointments directly from your site.
Option 3: Sharing the Event Link
Think of the event link as your digital invitation. It allows potential clients to view your availability and schedule appointments directly on their terms. Here’s how to find and share your event link:
Within your ClickFunnels dashboard, locate the “Appointments” app.
From the list of event types, select an event type you want to publish.
Directly under the event name, ClickFunnels provides a unique URL for each event type. To share this link, simply click the “Copy” icon to copy the URL to your clipboard.
.png)
Copy and paste this link across various platforms to reach your target audience.