An Availability Schedule is a powerful feature in ClickFunnels that allows you to define specific time slots when you are available for appointments. This schedule can be synced with your calendar, ensuring that invitees can only book appointments during your available times. By using this feature, you can eliminate the back-and-forth of scheduling conflicts and streamline your appointment process.
Imagine you’re a busy entrepreneur who offers consultations. Availability Schedules eliminate the back-and-forth of coordinating appointment times. By setting your availability in advance, potential clients can easily view your open time slots and book appointments directly through ClickFunnels Appointments. This not only saves you time but also provides a professional experience for your clients.
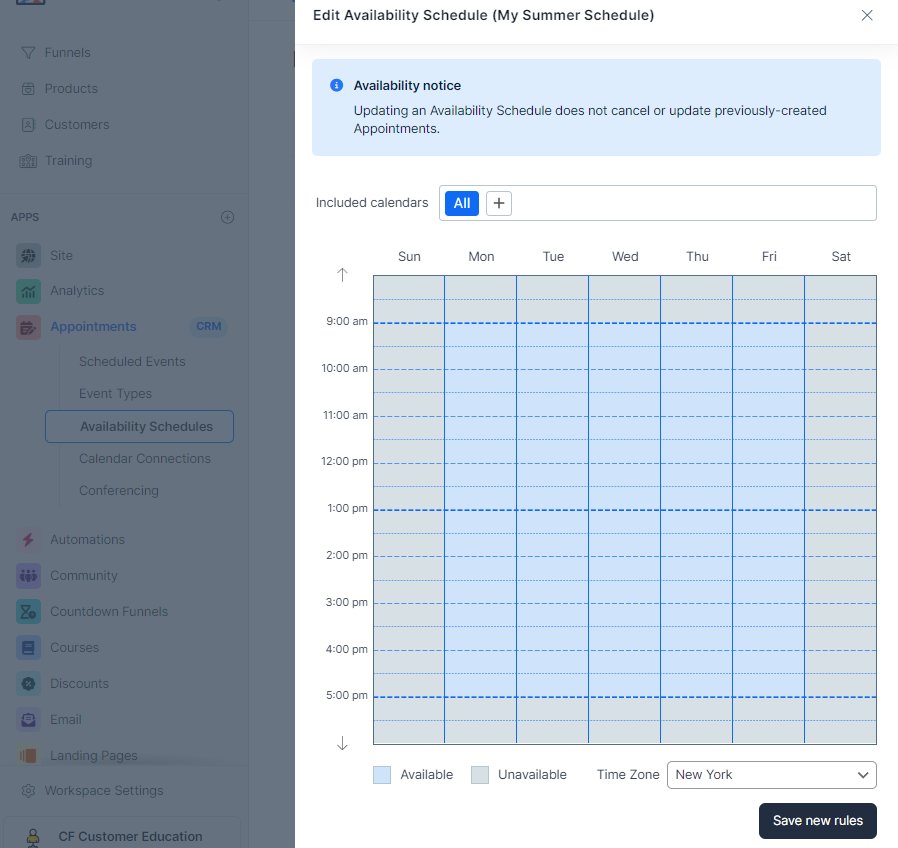
In this article, you will learn how to add, edit, delete and use “Availability Schedules” within the Appointments app in ClickFunnels.
Requirements
An active ClickFunnels account
How Can Multiple Availability Schedules Help?
ClickFunnels Appointments allows you to create and manage multiple Availability Schedules. This offers significant advantages, especially for professionals with varied schedules or those catering to different audiences.
Your schedule might not be identical every day. Perhaps you have dedicated work hours on weekdays but maintain different availability on weekends. With multiple Availability Schedules, you can create separate schedules for each scenario, ensuring clients can book appointments that align with your availability.
Example:
Imagine you are a yoga instructor. On Mondays and Wednesdays, you offer group yoga sessions at your studio, and on Thursdays, you provide VIP one-on-one yoga sessions. To manage this efficiently, you need to create two different event types and two separate schedules: one for group sessions and another for VIP sessions. By linking these schedules to their respective event types, you ensure that clients booking a group yoga session see the appropriate time slots on Mondays and Wednesdays, while clients booking a VIP one-on-one session see available times on Thursdays. This setup provides a clear and organized booking system, minimizing confusion and ensuring that your schedule is accurately reflected. Clients can easily book the service they need at a time that suits them, enhancing their overall experience and satisfaction.
How to Add a New Schedule
Adding a new availability schedule is simple and helps you control when you are available for appointments. Follow these steps to create a new schedule:
Navigate to Availability Schedules: From your ClickFunnels dashboard, go to the Appointments app and select Availability Schedules from the submenu.
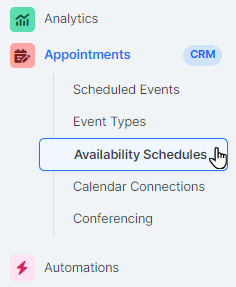
Add New Schedule: Click the Add New Schedule button on the top right of the screen.
Name Your Schedule: Enter a clear and descriptive name for your schedule (e.g., “Weekly Consultation”).
Select Included Calendars: Use the Included calendars option to select which calendars to include in your availability schedule. You can choose to include all calendars or select specific calendars. This ensures that the availability is synced across the chosen calendars.
Define Availability: ClickFunnels Appointments provides a user-friendly calendar interface. Click on the specific days and time slots that represent your availability. Unavailable times will appear shaded out. You can also set recurring availability patterns by clicking and dragging across multiple days.
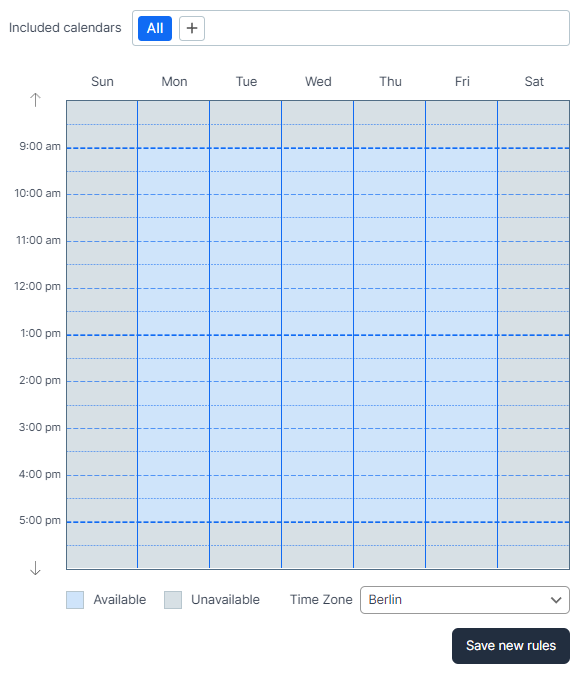
Select Time Zone: Before saving your availability schedule, make sure to select the appropriate time zone from the Time Zone dropdown menu. This ensures that your availability is accurately reflected according to your local time.
Save the Schedule: After defining your availability, click the Save New Rules button to save your schedule.
IMPORTANT
Default Schedule:
ClickFunnels provides a default schedule in the Appointments app, setting available time slots from 9 AM to 5 PM on weekdays. If you do not create a new schedule or modify the default schedule, this default schedule will automatically be applied to any new “Event Types” you create in your workspace. It is important to review and adjust the default schedule to ensure it aligns with your actual availability. Customizing your schedules helps ensure that your clients can book appointments at times that suit both their needs and your availability.
How to Modify and Manage a Schedule
If you need to make changes to an existing schedule, follow these steps:
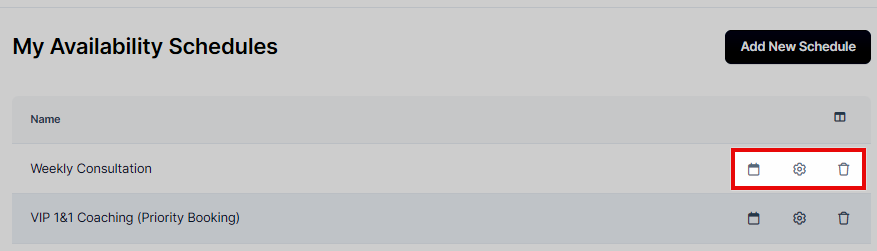
Navigate to Availability Schedules: From your ClickFunnels dashboard, go to the Appointments app and select Availability Schedules from the submenu.
Open the Calendar to Modify Availability: Click the Calendar icon next to the schedule you want to edit. This allows you to open the calendar and modify the availability. Adjust the available and unavailable time slots as needed.
WARNING
Updating an Availability Schedule does not cancel or update previously-created appointments. Changes made to the availability schedule will only affect new appointments booked after the update. Existing appointments will remain as originally scheduled.
Change the Name of the Schedule: Click the Gear icon next to the schedule you want to rename. This allows you to change the name of the schedule.
Delete the Schedule: Click the Trashcan icon next to the schedule you want to delete. Click the Proceed button to confirm the deletion.
How to Select the Schedule in the Event Type
Selecting the appropriate availability schedule when creating an event type ensures that invitees can only book appointments during your specified available times. Follow these steps to select a schedule for an event type:
Navigate to Event Types: From your ClickFunnels dashboard, go to the Appointments app and select Event Types from the submenu.
Create or Edit an Event Type: Click the Add New Event Type button or select an existing event type to edit.
Select Availability Schedule: In the event type settings, scroll to the Event Host(s) section and choose the appropriate availability schedule from the Availability Schedule dropdown menu.
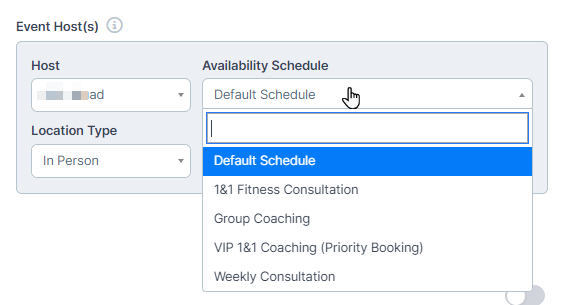
Save Event Type: Click the Update Event Type button to apply the changes.
Learn more about how to create a new “Event Type” in the Appointments - How to Create and Manage Event Types article.