A seamless appointment scheduling process is vital for any business. ClickFunnels’ Calendar Connections feature allows you to integrate your appointment scheduling with your calendar, ensuring you never miss an appointment. This article will guide you through the steps to connect and manage your calendars within ClickFunnels Appointments.
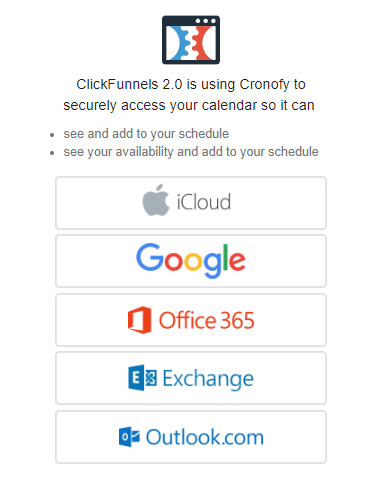
Requirements
An active ClickFunnels account
Connecting a New Calendar in Appointments
From your ClickFunnels dashboard, go to the Appointments section and select Calendar Connections.
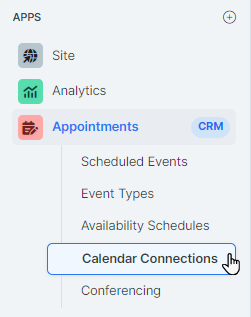
Click the Connect Calendar button on the top right of the screen.
Select your calendar provider from the list (e.g., Google Calendar).
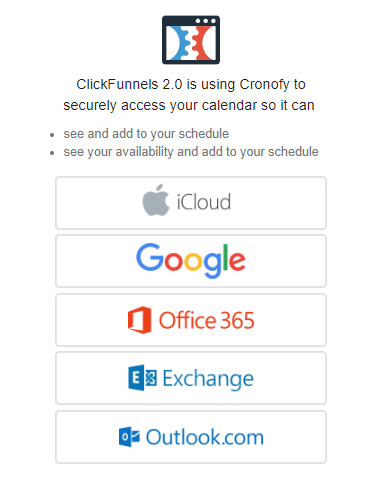
NOTE
For the purposes of this article, we will use Google Calendar as an example.
Click the Checkbox to accept the terms and conditions for linking your calendar account with ClickFunnels.
In the next prompt, select the Calendar Account.
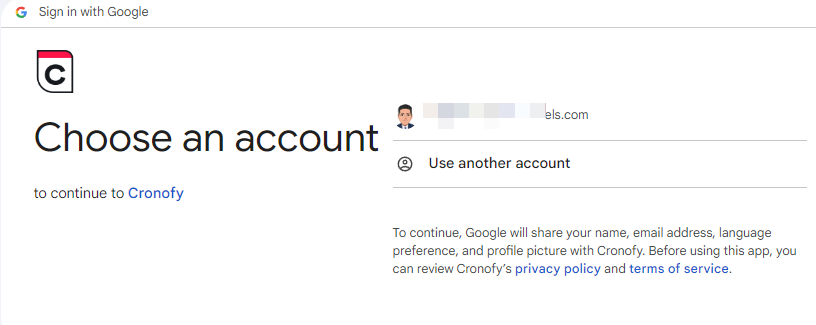
After choosing the calendar account, the popup will ask your permission to access your calendar. Click the Allow button to continue.
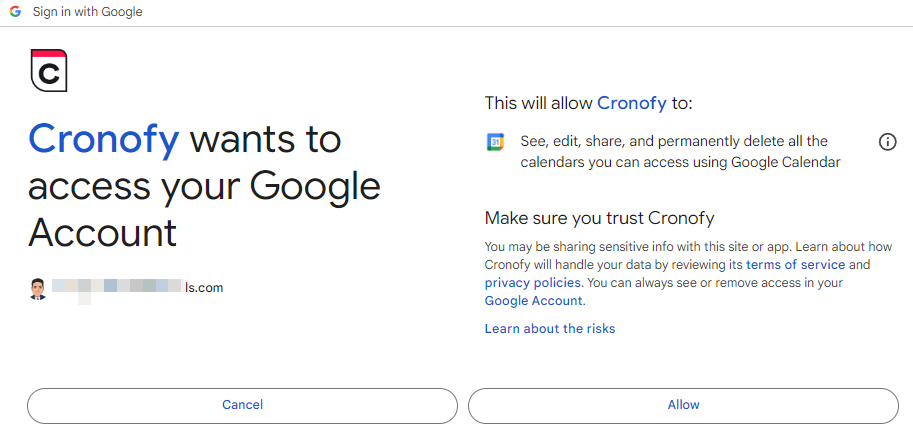
You will see a Confirmation Message at the top-right corner that confirms you have connected your selected calendar application.
To connect additional calendars you must repeat this process.
Editing Appointment Calendar Settings
Editing your appointment calendar settings in ClickFunnels ensures your scheduling preferences are accurately configured. Follow these steps to update your calendar settings:
From the left side menu, click Appointments and then select Calendar Connections sub-menu.
Locate the calendar you wish to edit.
Click the Gear icon on the right side of your calendar to open the settings.
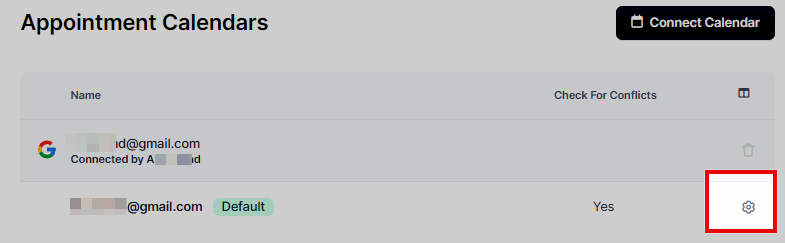
Edit Calendar Settings:
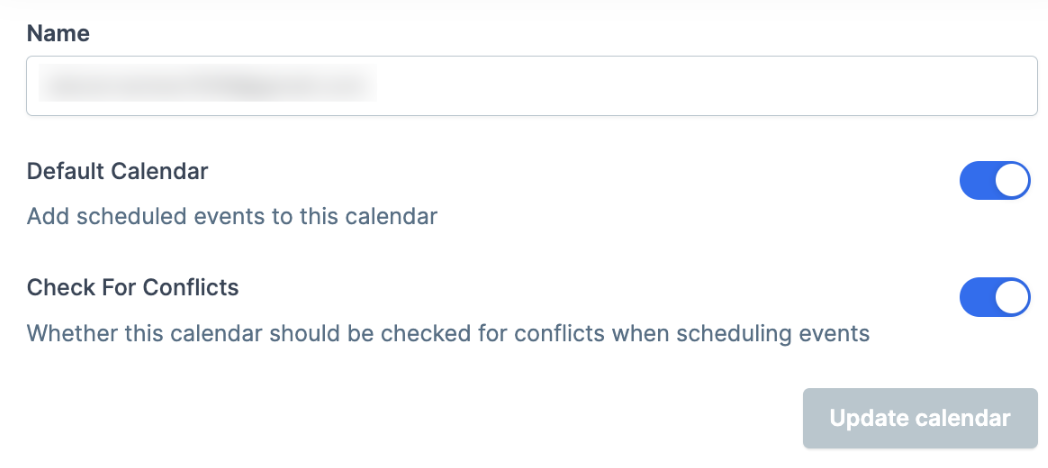
Name: Modify the name of the calendar to make it easily identifiable.
Default Calendar: The default calendar serves as the primary destination for scheduling and organizing events unless specified otherwise. Toggle this setting to enable or disable the default status.
NOTE
Only one calendar can be set as the “Default” (Bookable Calendar)
Check For Conflicts: This setting ensures the calendar system checks for any scheduling conflicts before confirming a new appointment. When enabled, the system will scan existing events on the connected calendar to identify overlapping times. If a conflict is detected, it will prevent double bookings by notifying you of the issue or automatically blocking the conflicting time slot. Toggle this setting to enable or disable conflict checking.
After making the desired changes, click the Update Calendar button to save your settings.
Deleting a Calendar Connection
To delete a calendar connection in ClickFunnels, follow these steps:
Locate the calendar you wish to delete.
Click the Trashcan icon next to your Calendar connection.
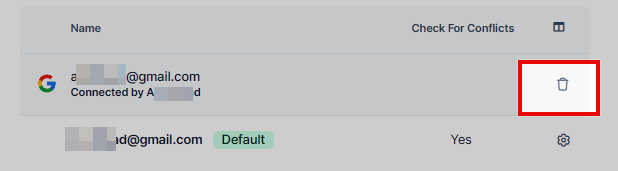
Click the Proceed button to confirm the deletion.
WARNING
Deleting this calendar account will cancel all scheduled events linked to it. This action is permanent and cannot be undone. Please proceed with caution.