This article will cover the options for configuring an Email Inbox in MessageHub via Email Forwarding. Email Forwarding is the quickest way to get started using email in your MessageHub. Simply forward emails from an existing mailbox, domain registrar, or any other method at your disposal to the email address provided in MessageHub.
Doing so enables you to use a custom domain for incoming emails. However, it is not possible to customize the outgoing email address used when replying to messages. The “reply-to” address will always match the email address you used for the Chat Inbox, so the conversations will work correctly, regardless of the appearance of the “From” address.
Requirements
An active ClickFunnels 2.0 account.
An email service provider or third-party service that supports email forwarding.
IMPORTANT
Before you get started with MessageHub, you’ll need to:
Configure your Marketing Settings
Buy or Configure a Custom Domain
Add an Email Address on a Custom Domain and Set up DKIM
Get your Automatically Generated Email Address
Once you create your MessageHub account, an inbox will be created, and you will get a default message:
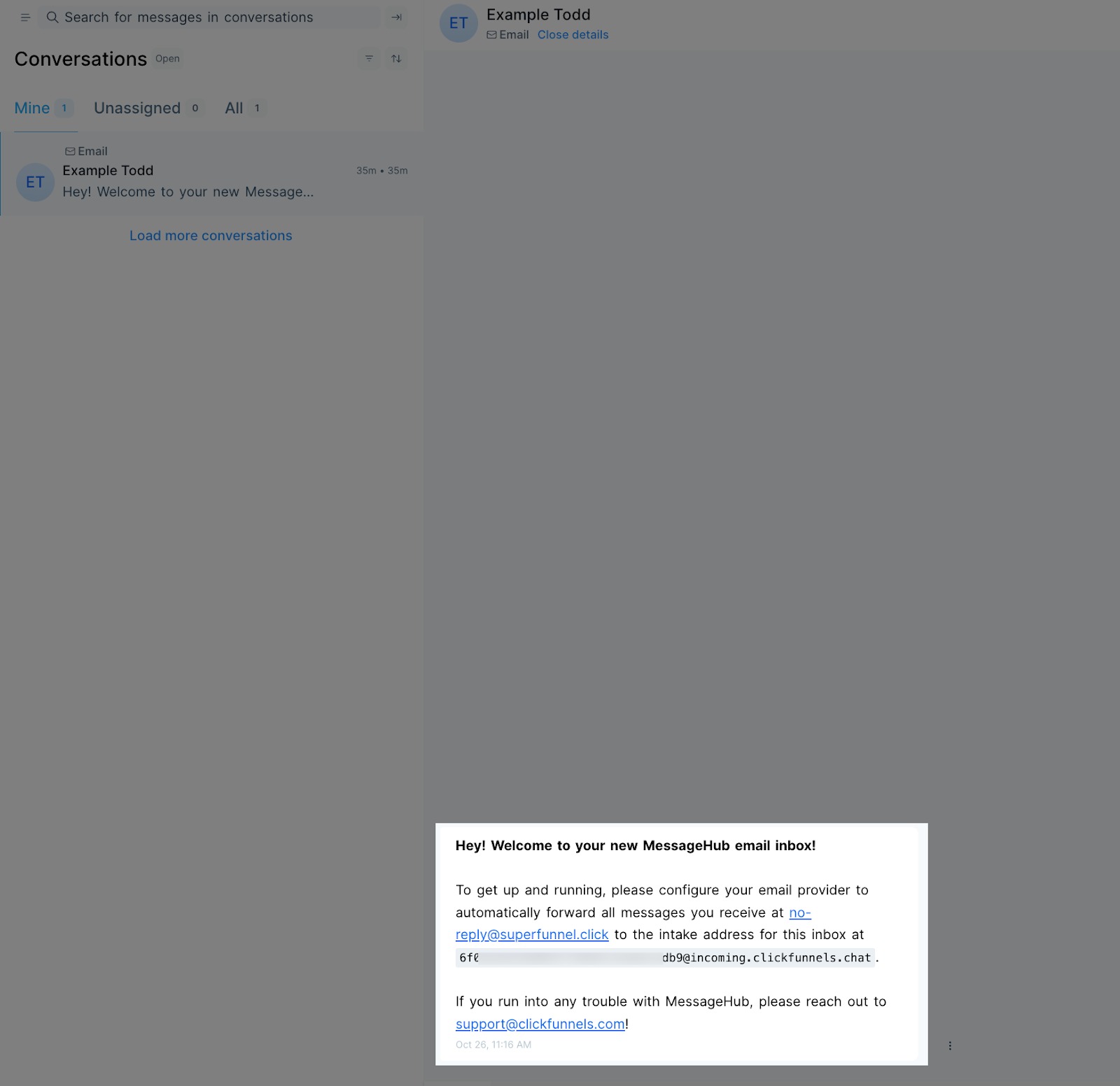
This message contains an automatically generated email address. Copy the email address since it will be used later.
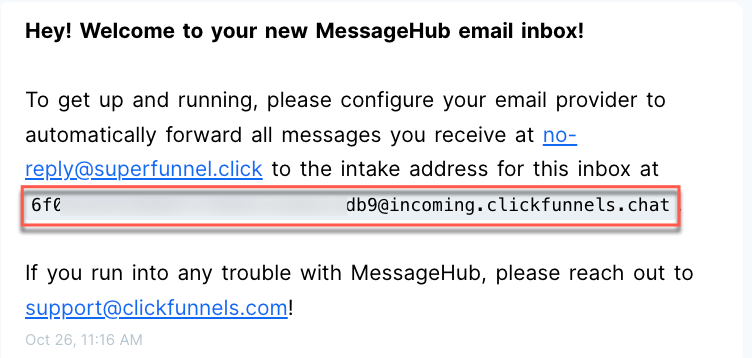
Option 1: Mailbox Forwarding
For these steps, the instructions can vary depending on your Email Provider. For this example, we will use Gmail.
NOTE
If you use a different Email Provider, please contact their support for further information.
Inside your Gmail Inbox, click the gear icon to access the Settings, then click See all Settings.

Click on the Forwarding and POP/IMAP tab, then click on Add a Forwarding Address.
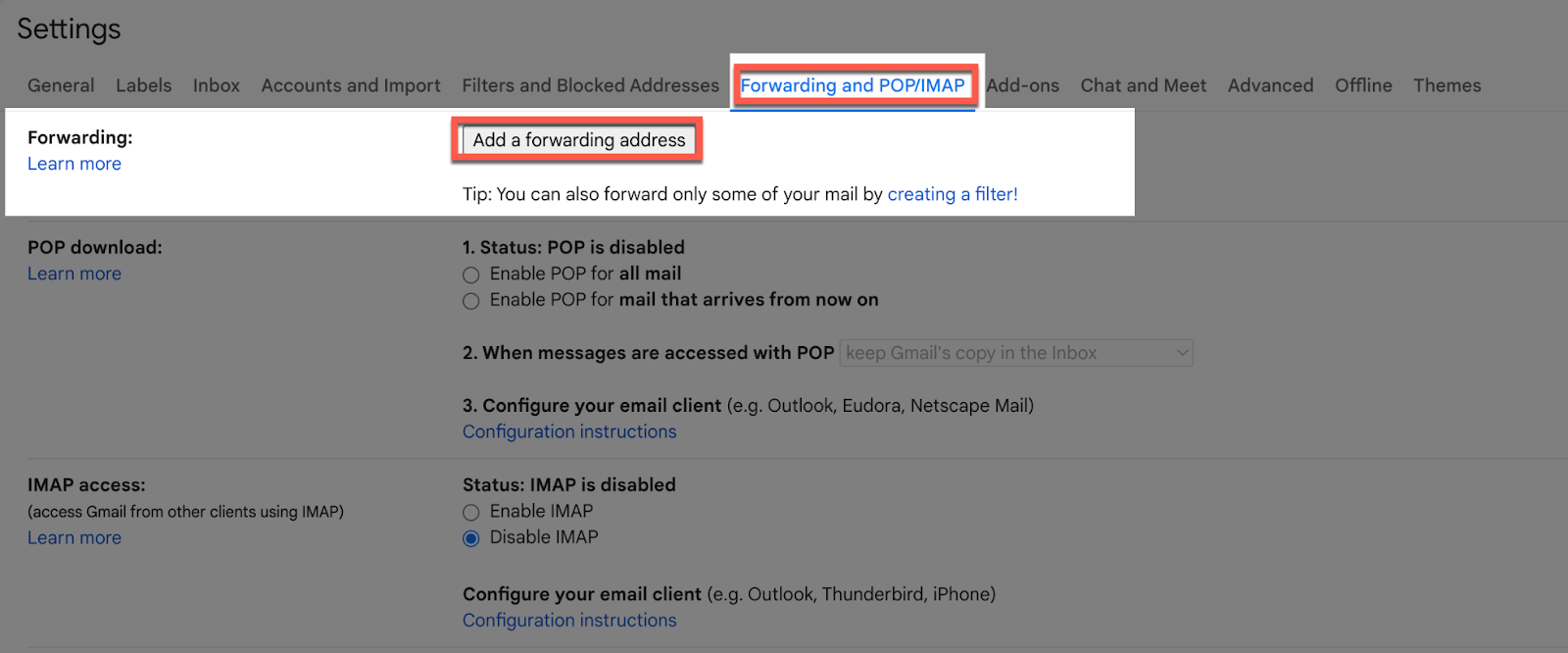
Paste the email address you copied when your inbox was created. (See step 2 of “Get your Automatically Generated Email Address”)
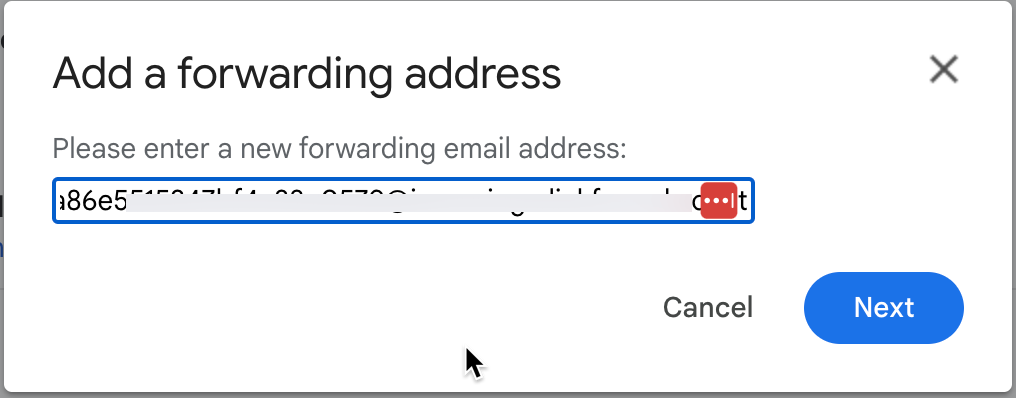
IMPORTANT
You might receive verification instructions from Google. Proceed to complete them.
You will receive a confirmation message. Click on Proceed.

Go back to your MessageHub account and click on Take me there.
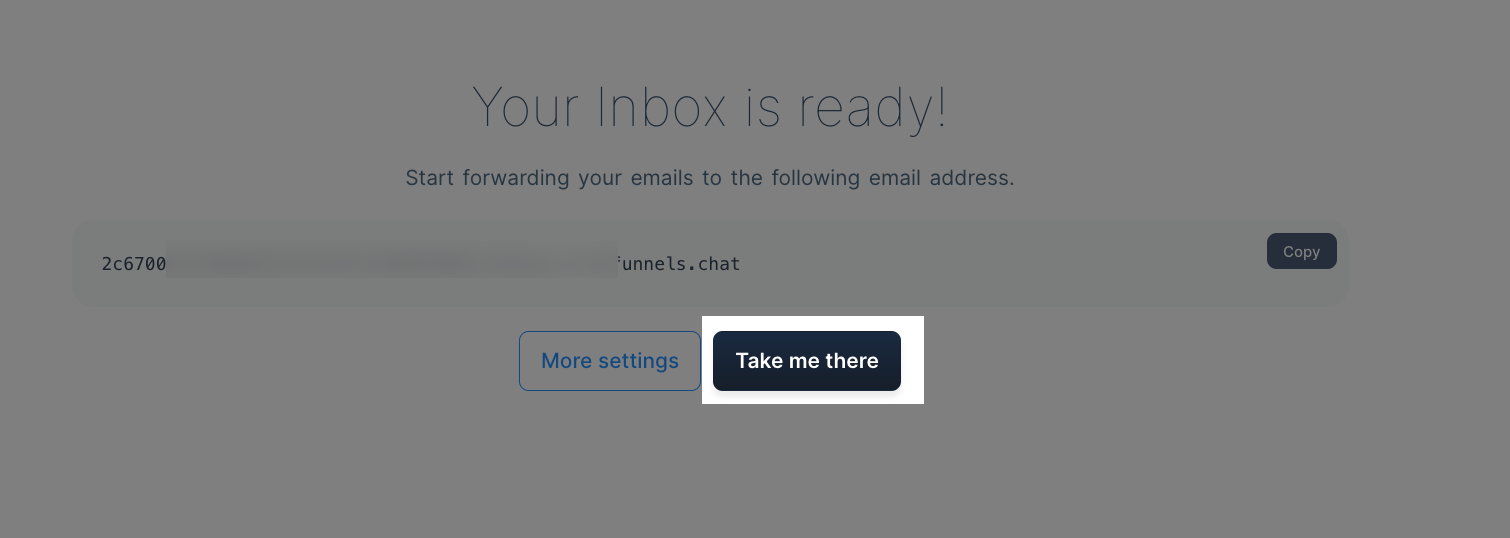
In your conversations, you will see a new confirmation message in the Inbox you just created.
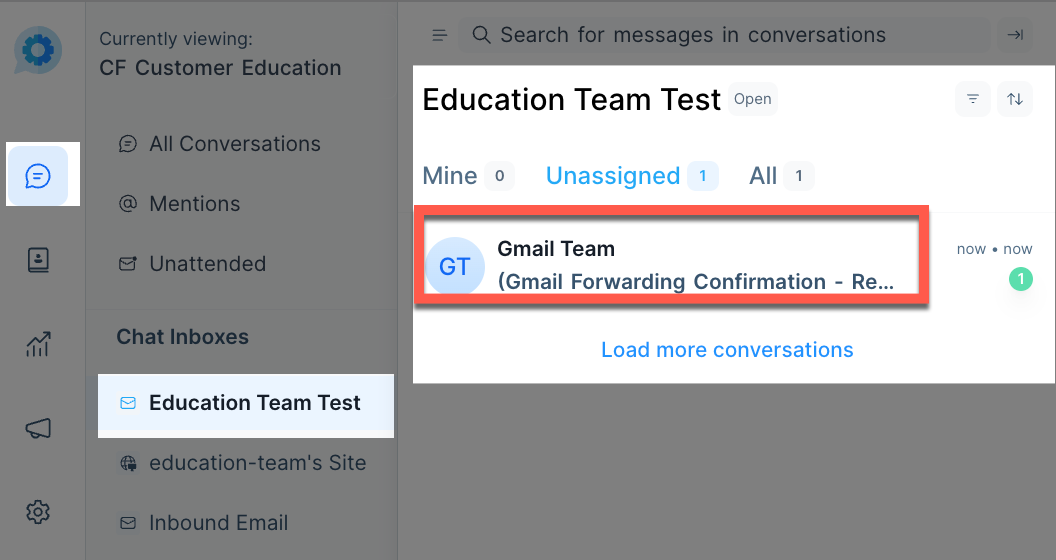
Copy the URL provided as it is shown in the following example:
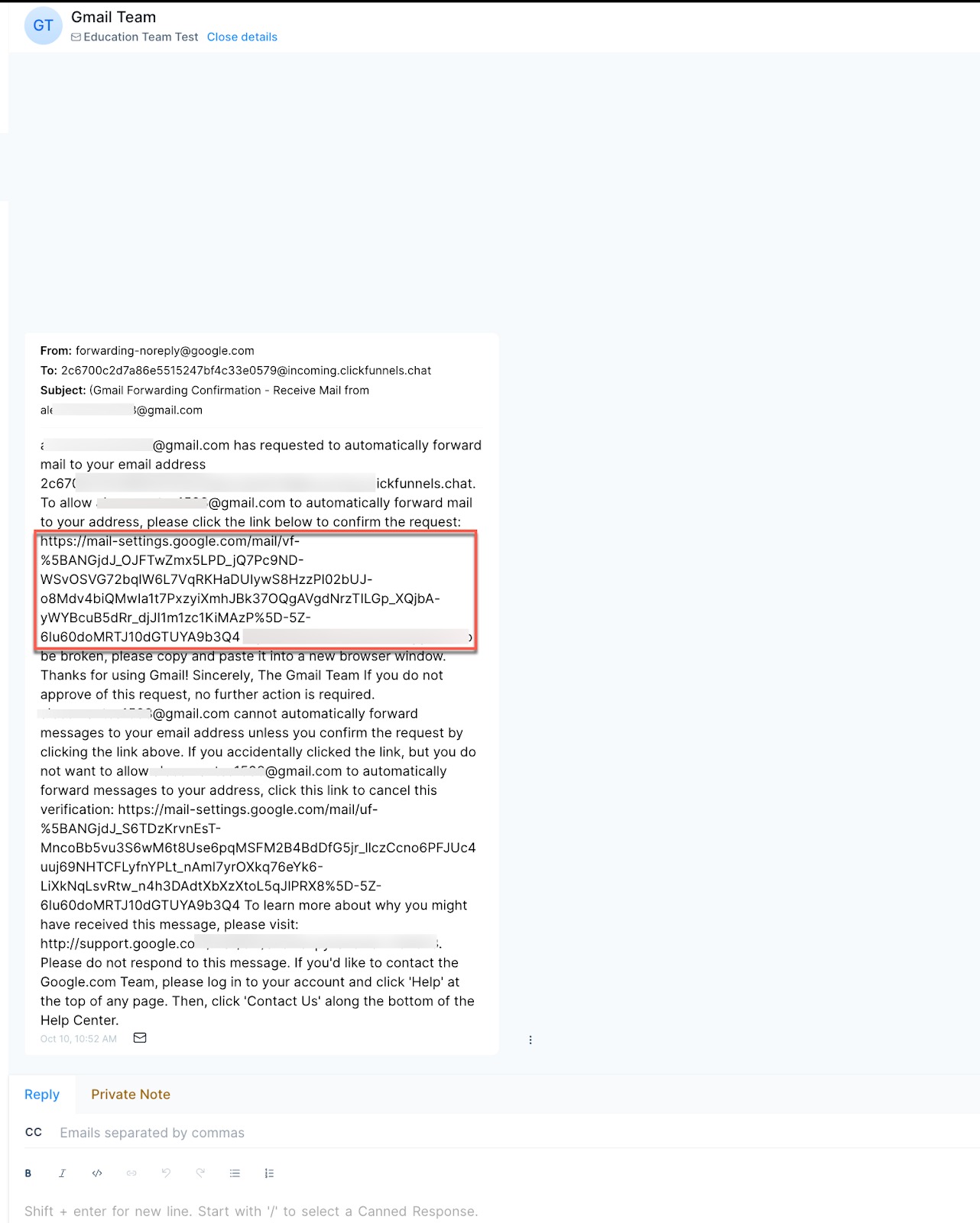
Paste the URL in your browser’s search bar. Click on Confirm to validate the process.
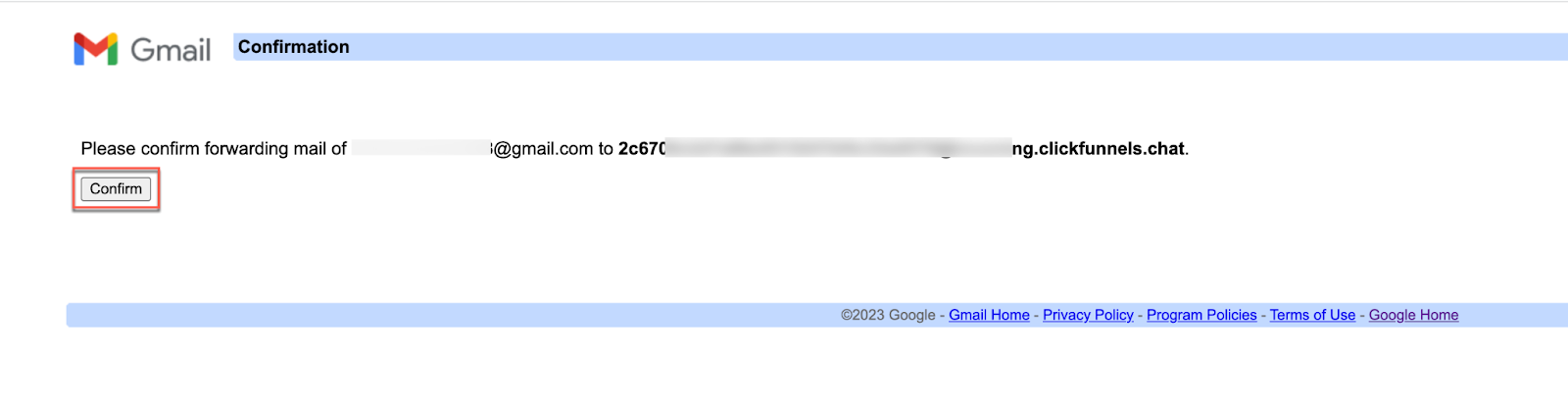
Once you confirm the previous step, go back to your Gmail account and refresh the page.
Now, your Forwarding area will look like this, and you only need to click on Save Changes.
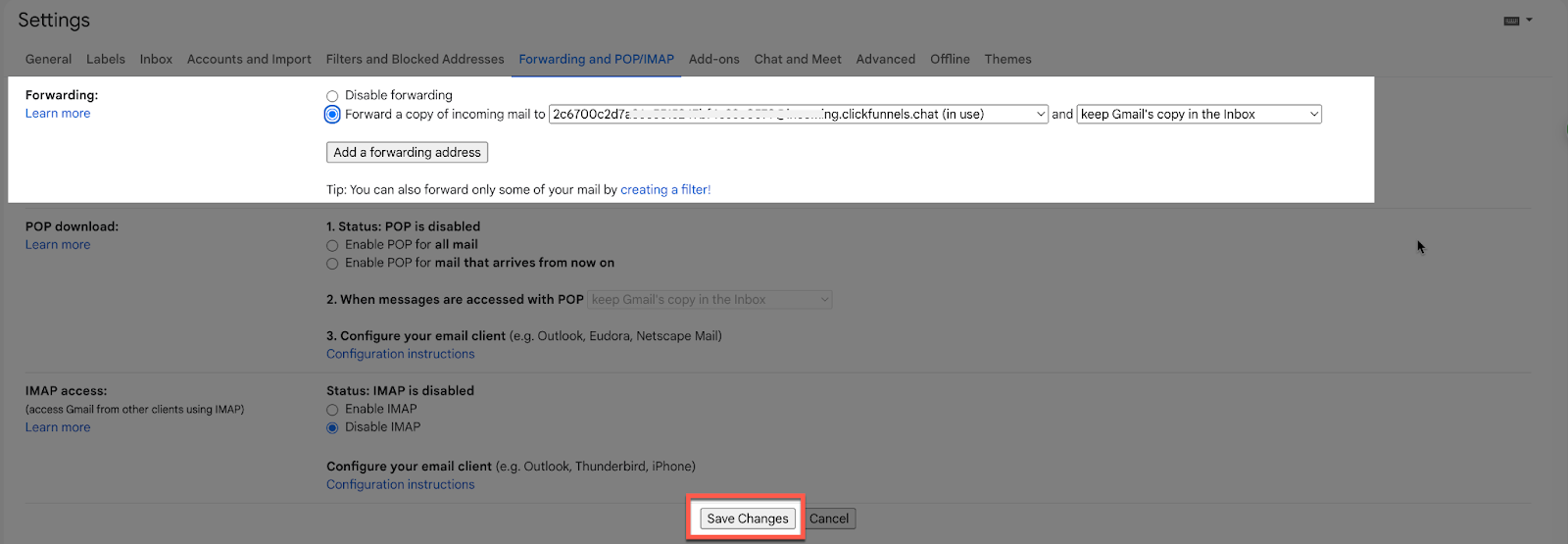
Option 2: Domain Registrar Email Forwarding
IMPORTANT
For this process, your domain provider must support Email Forwarding. The instructions may vary according to your domain provider. For this example, we will use GoDaddy.
Access your GoDaddy account.
Click on the domain you will use, then access Email & Office.

Click on Forwarding.
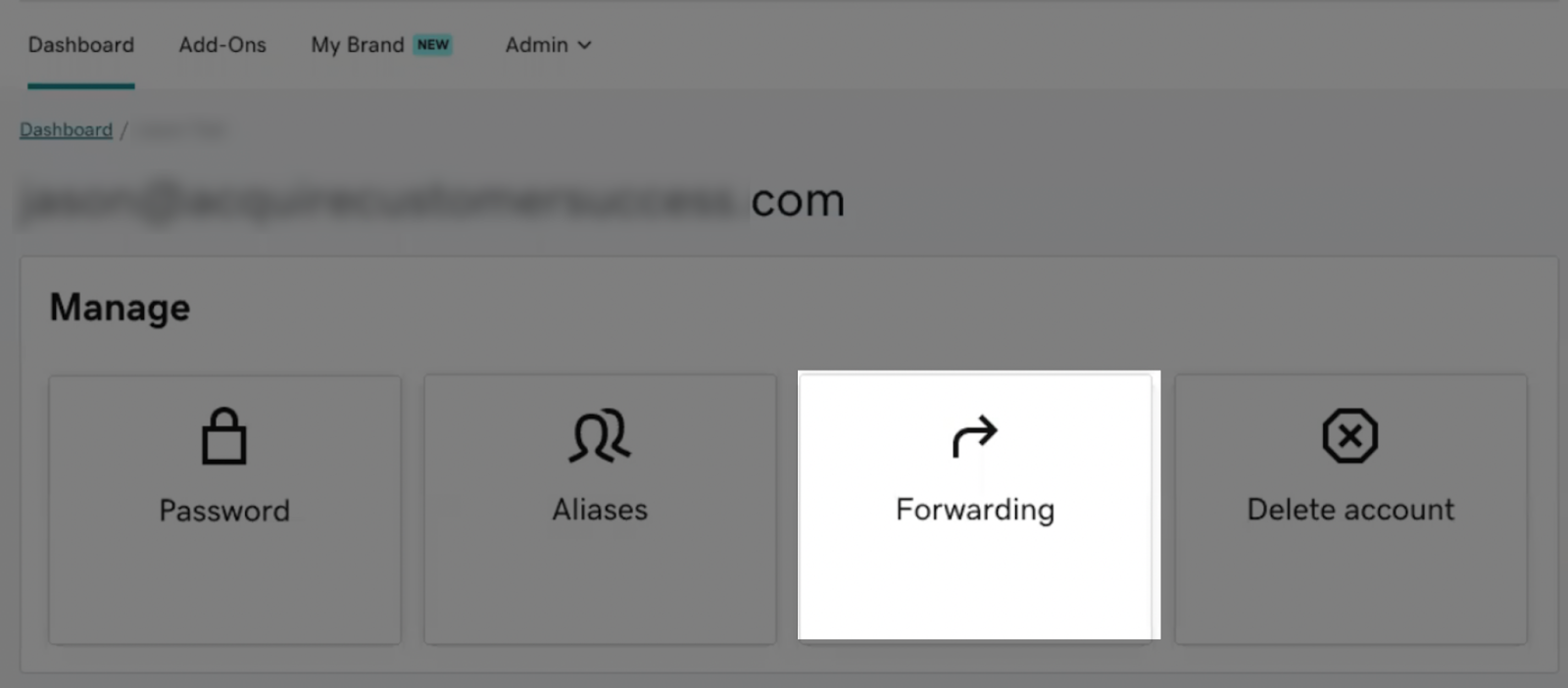
Complete the following information:

Enter a forwarding address. This should match the email address you used when creating the Chat Inbox (see step 4 of “Create your Chat Inbox”).
Paste the email address generated in step 6 of the section Create your Chat Inbox.
Save the changes.