Customizing Style fonts in ClickFunnels helps your funnels look professional and consistent. Matching fonts to your brand makes your content easier to read and more attractive. This article will show you how to choose, adjust, and use fonts easily within the Styles feature. For more details on using styles, refer to the Getting Started with Styles article.

Requirements
An active ClickFunnels 2.0 account
Accessing Style Fonts
Click on Workspace Settings at the bottom left of your ClickFunnels dashboard.
Scroll down the menu on the left and click on the Styles tab.
Find the style you want to edit and click on the Customize Design
.png) to the right of it.
to the right of it.In the left menu, click on Fonts to access and edit the style’s font settings.
Choosing Your Fonts
Adjust the Base Font Size: The base font size is the default size for your text on both desktop and mobile devices. Adjusting this makes sure your text is easy to read across devices.
To adjust the base font size use the sliding bar to set the desired base font size for desktop and mobile.
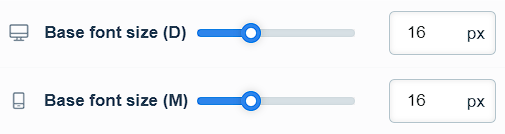
Customize Font Properties: You can customize fonts for the following areas: Headline, Subheadline, and Content.
Click on the section you want to customize: Headline, Subheadline, or Content.
Once you’ve selected a section, you’ll see the font properties for that specific part. Customize the following settings:
Headline Settings:
Font Family: Choose the typeface you want to use.
Weight: Adjust the thickness of the font (e.g., light, regular, bold).
Letter Spacing: Change the space between letters.
Line Height: Adjust the vertical space between lines of text.
Size Settings for Desktop:
Select the font size for desktop view, available in formats like Extra Large, Large, Medium, and Small.
Mobile Sizes:
Letter Spacing: Change the space between letters.
Line Height: Adjust the vertical space between lines of text.
Size: Select the font size for mobile view, available in formats like Extra Large, Large, Medium, and Small.
NOTE
A preview window on the right displays how your changes will look. The preview shows different font formats from Extra Large to Small. Scroll down in the preview window to see smaller font sizes.
When you’re done customizing fonts, click Back to Fonts at the top left to return to the main fonts menu.
Click the Update button to save your changes.
Automatic Scaling for Mobile Sizes
Switch on the toggle under Mobile Sizes on the fonts page to let ClickFunnels automatically adjust font sizes for smaller screens.
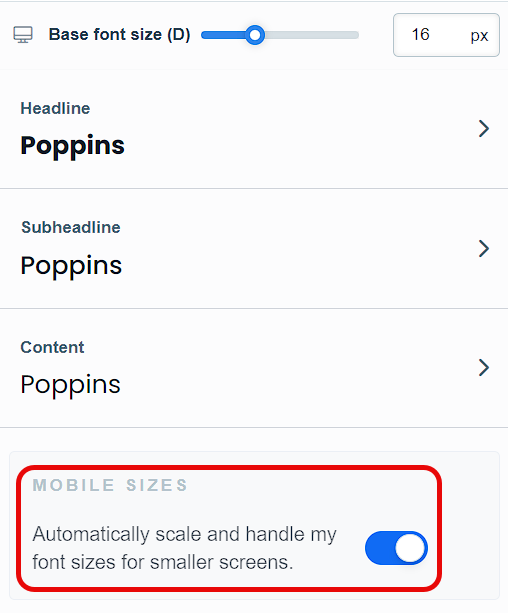
IMPORTANT
-When this toggle is enabled, the Base font size adjustment for mobile will be hidden.
-Enabling this feature also disables customizations for Mobile Sizes in Headlines, Subheadlines, and Content.
Click the Update button to save your changes.