Testing the checkout process in your ClickFunnels store ensures that everything is set up correctly before customers start making purchases. Testing ensures everything is functioning as expected, from product visibility to the checkout flow, without impacting live sales. This article will teach you how to test the purchase process for both individual product checkout and Add to Cart setups, to make sure your store checkout process is working as expected.
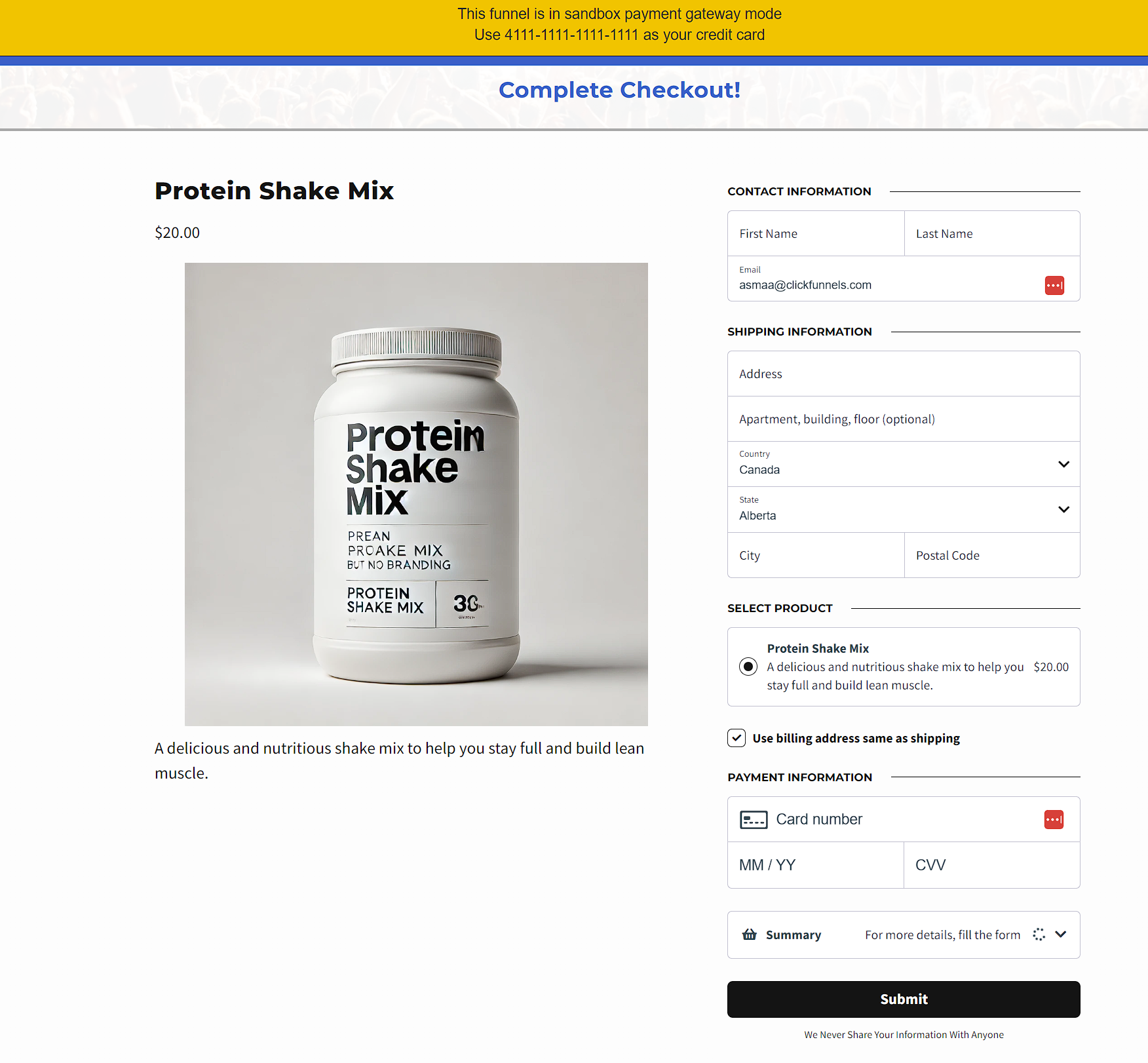
Requirements
Why Testing Your Checkout is Important
Before launching your store, testing the checkout process is one of the most critical steps to ensure your customers experience a smooth, hassle-free journey when making purchases. A simple checkout process can significantly reduce cart abandonment rates, build trust with your customers, and avoid potential revenue loss.
Testing the checkout allows you to verify key elements, such as:
Payment Processing: Ensuring that payments go through correctly.
Product Details: Confirming that the right product information (name, price, and description) appears on the checkout page.
Customer Experience: Making sure that forms are easy to complete and error messages are clear if something is missing.
Order Confirmation: Verifying that customers receive accurate order confirmations after a purchase.
By testing your checkout process, you can identify any issues before your customers encounter them, ensuring a seamless path from product selection to payment.
Testing the Store Checkout
While ClickFunnels doesn’t currently offer a built-in test mode toggle, you can still manually test your store’s checkout flows for both individual product checkout and Add to Cart setups.
Testing Individual Product Checkout
If your store is set up to allow customers to buy one product directly from the product page, use the steps below to test individual product checkout:
In your ClickFunnels dashboard, click Products, then select All Products.
Click on the product you want to test.
In the Sales Channel Visibility section, uncheck both Online store and Customer center to hide the product.
Scroll to Advanced Settings on the right-hand side and click Show.
Ensure that Page live mode is toggled off.
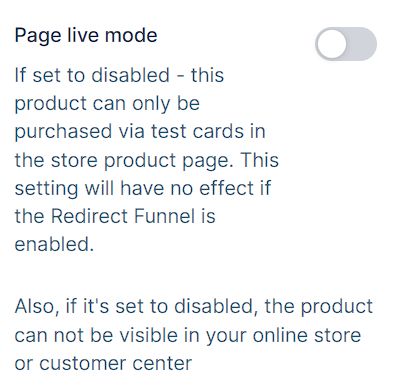
Scroll down to the SEO and Sharing section, copy the product URL then paste it into a new browser tab to view the product’s checkout page.
On the checkout page, complete the checkout details. Use the test credit card number
4111 1111 1111 1111with any valid expiration date and CVV to complete the test checkout.After completing the test, return to the product editor and turn visibility back on for the product.
Testing Add to Cart Functionality
If your store uses the Add to Cart feature, follow these steps to test the cart and checkout flow:
In your ClickFunnels dashboard, go to Store Overview
Click the gear ⚙️ icon next to your store name to open the settings.
Scroll to the Visibility section and switch your store to Draft Mode.
Open your store in an incognito window and or add
?preview=trueto the store URL to enable preview mode.Add multiple products to the cart by clicking Add to Cart on each product page.
Click the Cart Icon to review the cart. Confirm that customers can add, remove, and adjust product quantities.
In the Cart Review, click Checkout and complete the checkout using the test credit card number
4111 1111 1111 1111with any valid expiration date and CVV.After testing, return to the Store Overview and switch your store back to Published Mode when ready.
For detailed steps on setting up Add to Cart, see our How to Use Add to Cart Functionality in Your Store article.
Best Practices for Checkout Testing
To ensure your store checkout is fully functional, here are some extra tips to follow:
Test Multiple Products: It’s essential to test more than one product, especially if you have different types like digital products, subscriptions, or products with multiple variations.
Simulate Different Scenarios: Try testing with various customer inputs, such as different shipping addresses, payment methods, or discount codes, to ensure your checkout handles them smoothly.
Test on Mobile and Desktop: Verify that your checkout process works successfully across different devices, including desktops, tablets, and smartphones.
Test with Live Mode Off: Ensure live mode is turned off during testing so that test transactions don’t affect your real payment data or inventory.