In email marketing, a broadcast is a method of reaching out to an audience and building relationships. Sending broadcasts to your audience is a great way to inform them about new products and upcoming sales.

In ClickFunnels, you can create an email broadcast using the Broadcast feature. A broadcast is a one-time email sent to a selected audience to encourage actions such as signing up for a newsletter, learning about new product launches, or receiving invitations to upcoming webinars. You can design your emails to match your brand and link directly to your offers to share them with your audience.
This article will explain how to create and send a broadcast in ClickFunnels.
IMPORTANT
A broadcast can be sent only once.
Trial accounts are limited to sending 100 marketing emails per day.
Email addresses associated with the shared domain
@clickfunnelsmail.comcan only be used for testing and are unsuitable for marketing. You can send a maximum of 100 emails using this temporary email.
Requirements
An active ClickFunnels account
Create a Broadcast
Navigate to the Email app on the left side menu.
Click the Create Broadcast button on the top right of the page.
In the open prompt, type a name in the Broadcast name field.
Click the Create Broadcast button.
Setup and Design
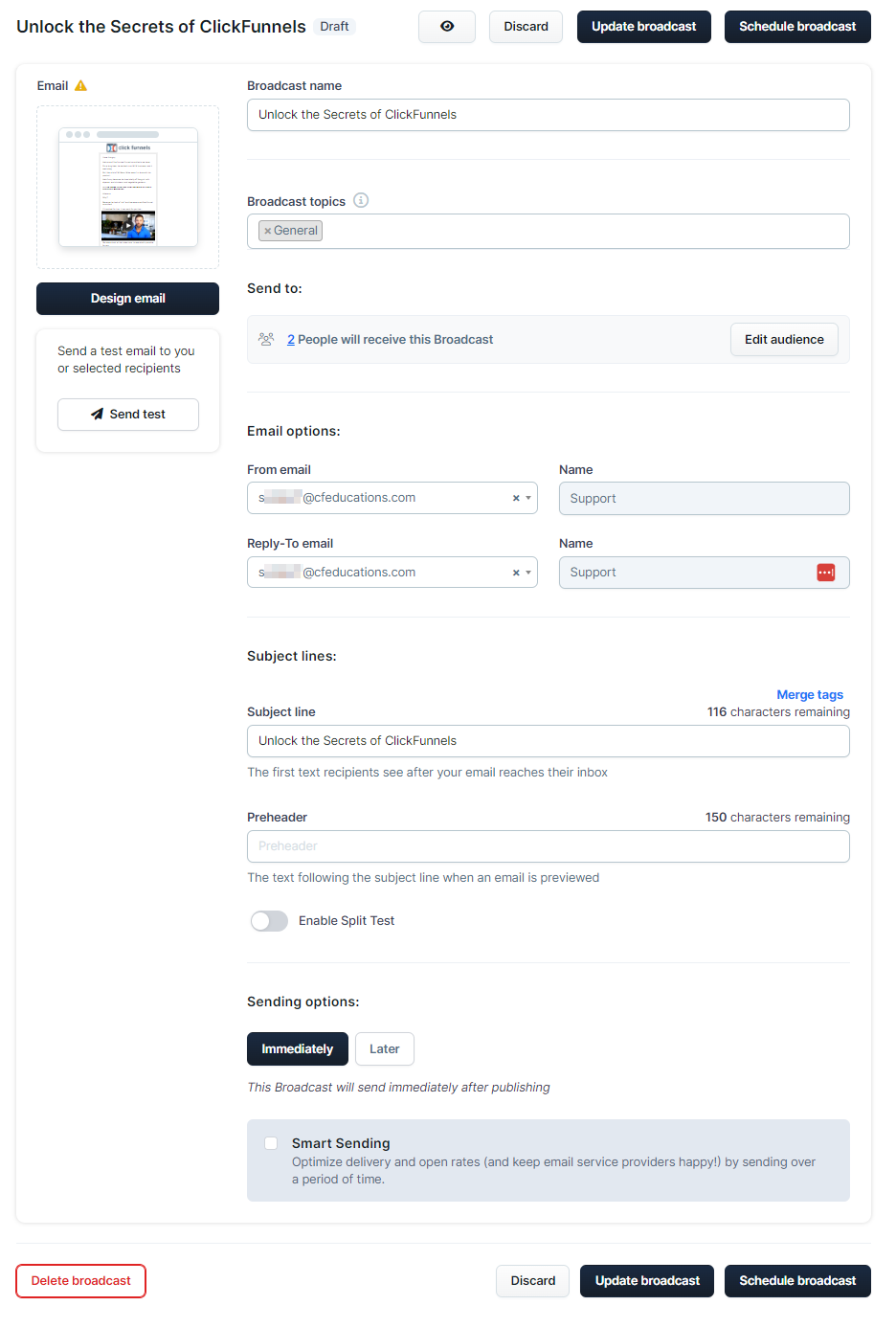
Design Email:
Click Design Email to choose an email template. You can use the search bar or filter by category from the left menu.
To preview a template, hover over the thumbnail and click Preview.
Once you find a template you like, click Select template.
Alternatively, you can click Start from blank to design your email from scratch.
NOTE
If you click the Start from blank button, you’ll get a popup message asking for confirmation. Click Leave to proceed.
Use the ClickFunnels Email Editor to customize the email. When finished, click Publish and exit.
Alternatively, click Discard draft and exit to edit the email later.
To learn more about designing your emails, check out How to Design Emails
Broadcast Name:
Type a name in the Broadcast name field.
The broadcast name is not visible to the recipients.
Broadcast Topics:
Provide a “topic” for your broadcast to indicate the content type. You can assign multiple topics to one email, and your contacts can subscribe or unsubscribe to topics.
Click on the Broadcast topics field to select an existing topic.
To create a new topic, navigate to Workspace Settings > Marketing Settings > Topics > Create Topic.
NOTE
Broadcast topics must be selected when setting up an email. If no specific topic is chosen, you can select “General,” which is the default option.
Send To - (Add Recipients):
In the “Send to” section, select the audience or recipients for the broadcast. The broadcast can be sent to contacts within the workspace.
Click the Edit audience button.
Use the Filter options to filter contacts, then click Save.

To learn more about filtering contacts and audiences, check out Setting Up Your Audience.
Email options - (Add From Name and From Email Address):
From email: Select an email address in the From email field. This is the email address from which the broadcast will be sent. It is recommended to use an email address associated with a custom domain, such as
info@yourdomainname.com,support@yourdomain.com, etc.Reply-To email: Select an email address in the Reply-To email field. This email address determines where responses from recipients will be directed when they hit “reply” to your broadcast. It’s recommended to use an email address that you monitor regularly for easy management of recipient responses.
To learn more about adding a custom email address, check out Adding Email Address.
Subject lines - (Add Subject and Preheader to the Email):
Enter the email subject in the Subject line field. Optionally, personalize the subject line with Merge Tags such as
name,email address,phoneand more.Enter text in the Preheader field to show a brief preview of your email’s content next to the subject line in the inbox. Here is how a preheader looks in an email:

Toggle on Enable Split Test if you want to split test the email subject line. Split testing can be done on the whole audience or a portion of it. Split testing the subject and preheader allows you to add alternative versions and compare their performance. This can increase open rates by testing different subject lines with parts of your audience.
To learn more about split testing broadcast subject lines, check out Broadcast Split Test.
Sending Options:
In the “Sending options” section, you can choose when the broadcast should be sent after publishing.
Click Immediately to send the email right after publishing.
Click Later to schedule the broadcast for a future date and time.
Smart Sending:
Smart Sending optimizes email delivery to avoid being flagged as spam. When sending a broadcast to a large number of contacts, the Smart Sending feature can help by batching emails rather than sending them all at once. This improves delivery and open rates and keeps email service providers happy by spreading the sending times.
Check the box Smart Sending.
To set up sending batches, click Customize. Then, in the Send emails in batches over a period of fields, enter the number of hours or days the email service provider should wait between sending batches.
Send a Broadcast
Review your broadcast details and send a test email to ensure everything is correct.
Click Schedule Broadcast.
A pop-up with sending options will appear. Click Schedule Now to send instantly.
If you are scheduling the email for a later date, the pop-up button will display Schedule.
After sending, you’ll be redirected to a page showing the status, revenue and performance details of your broadcast. Click View details at the top right to review all the details of your broadcast.