This article will review the Google Translate Chat Application. This tool helps you translate any conversation you receive in a different language.

Using a translator helps you to expand your scope of support to people who don’t speak your language, and it’s a valuable tool for your agents.
Requirements:
An active ClickFunnels 2.0 account
A Google Cloud Account
A project created in Google Cloud
Important Note: Before you get started with MessageHub, you'll need to:
Configure your Marketing Settings
Buy or Configure a Custom Domain
Add an Email Address on a Custom Domain and Set up DKIM
Access your Project Information:
Inside your Google Console, select your Project.
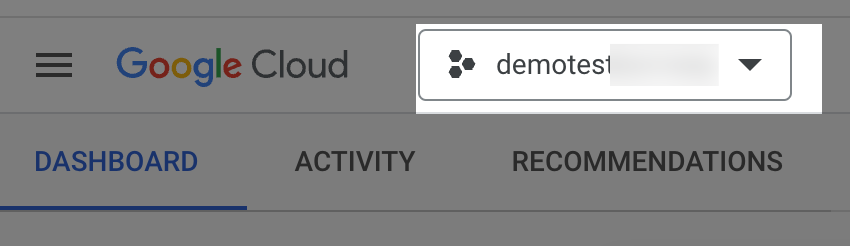
From the main menu, click on APIs & Services and then click on Enabled APIs & Services.
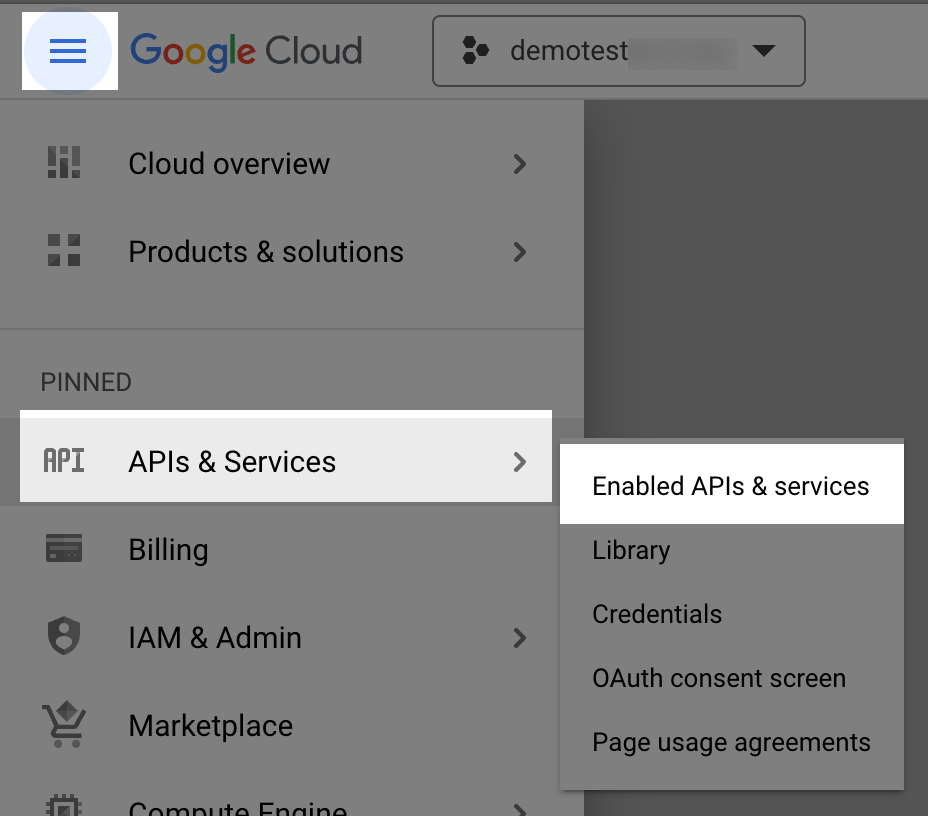
Click on the Enable APIs and Services tab.

Select the option Cloud Translation API.

Click on Enable to obtain your API Key. This key will be used in the following steps.
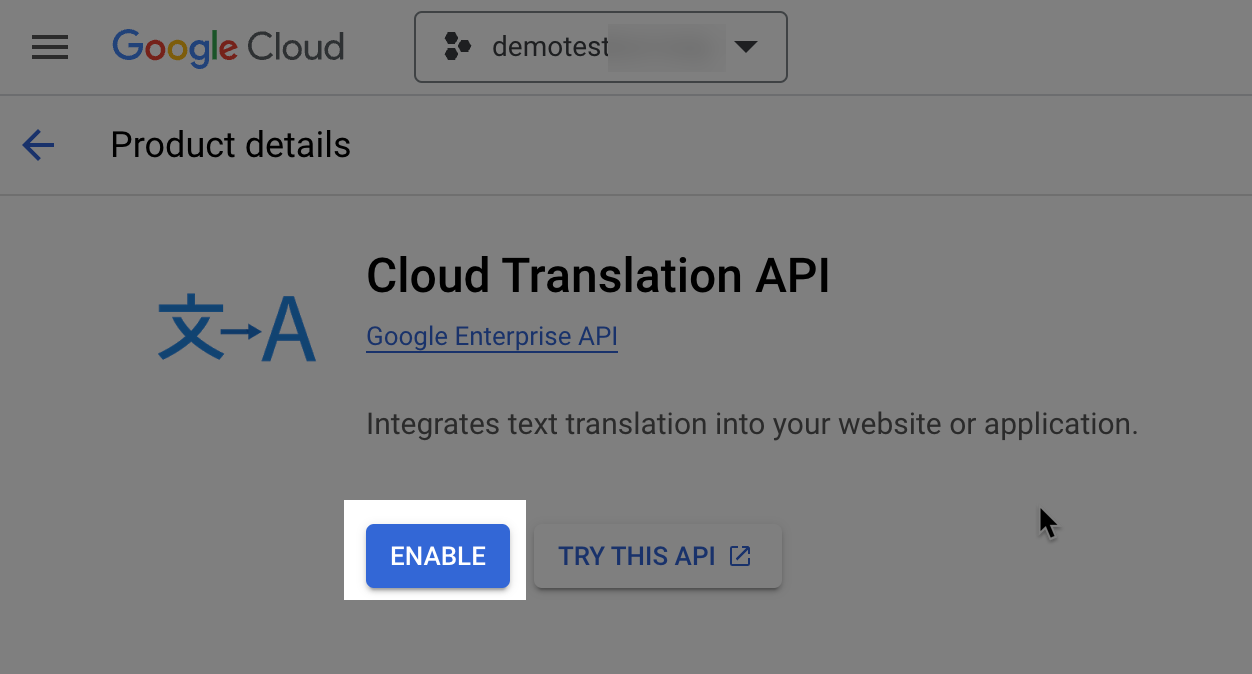
Important Note: If you have questions regarding these steps, you can visit this guide or contact Google Support.
Integrate Google Translate and MessageHub:
From MessageHub, click on Chat Settings, then Chat Applications.
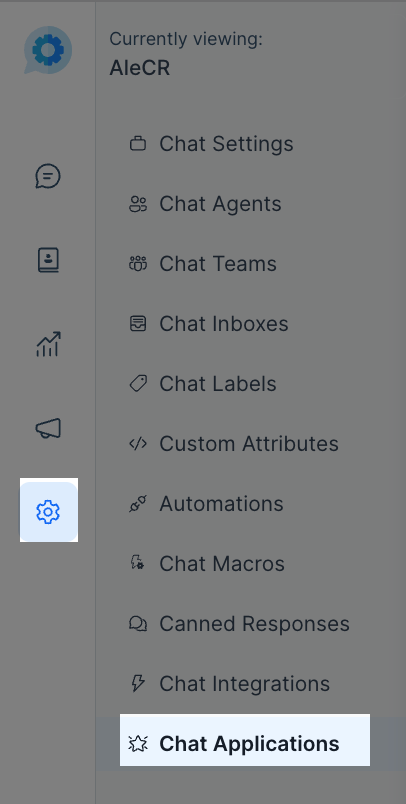
Click on Configure.

Click on Connect.
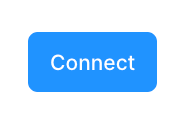
Complete the following using the information from your Google Project.
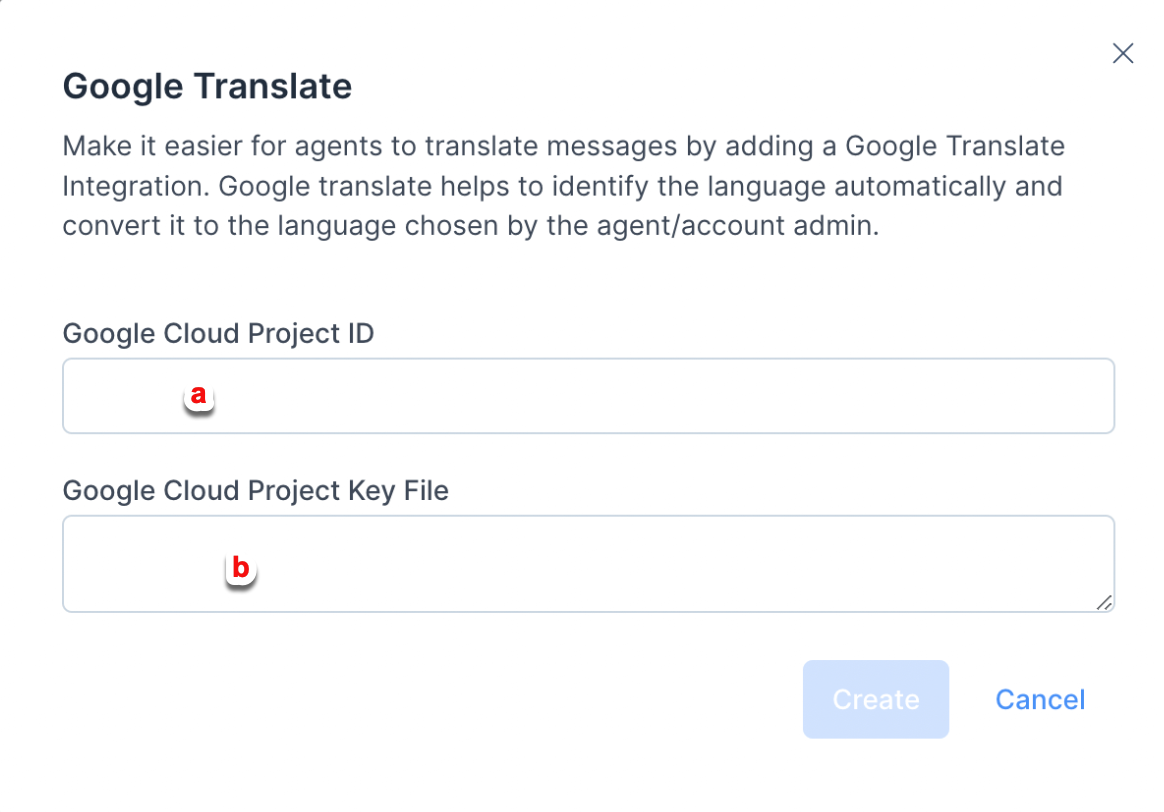
The Google Cloud Project ID is available in the Settings area of your Google Project. (See image below for reference)
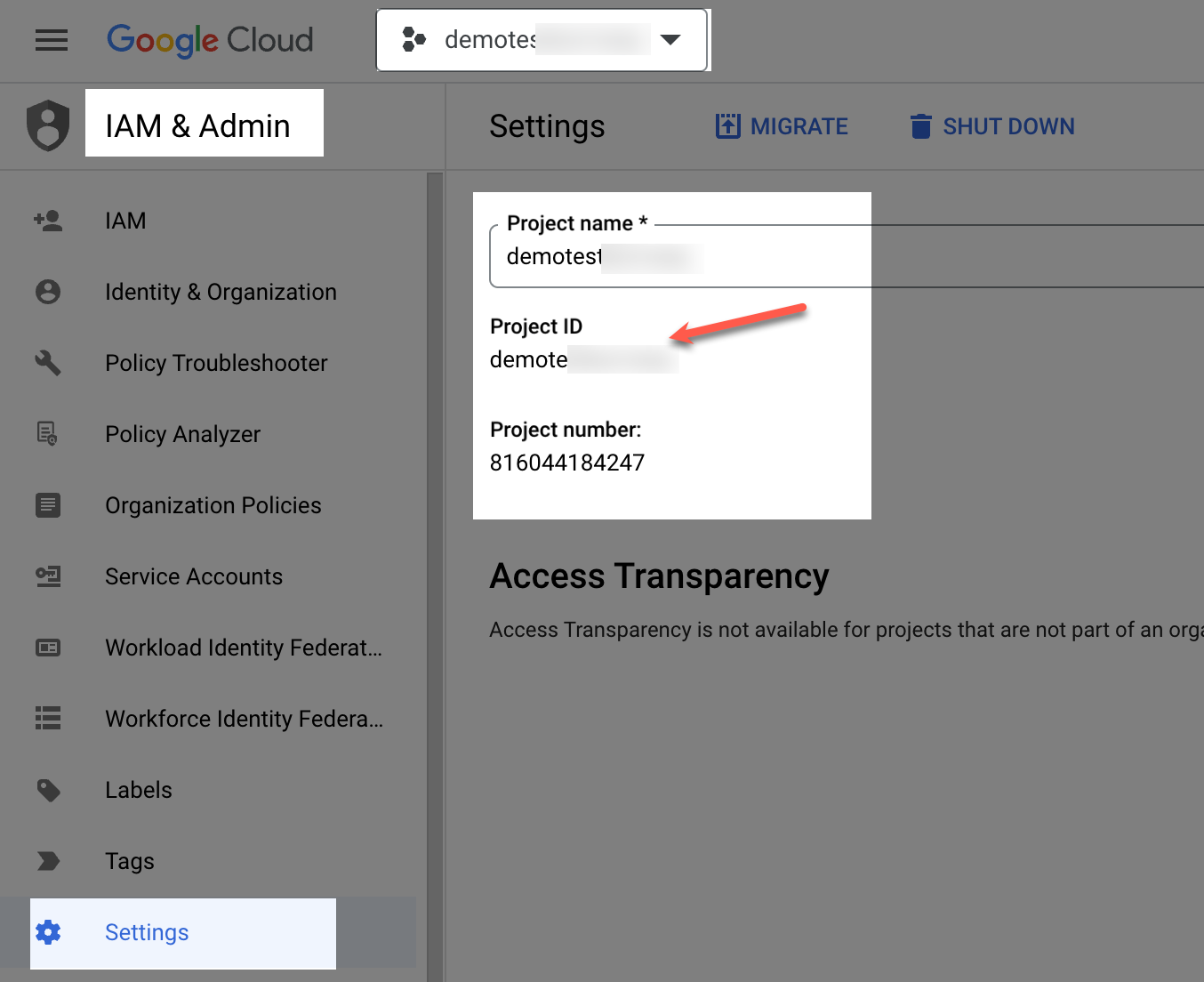
The Google Cloud Project Key File is the one we generated in step 5 of Access your Project Information.
Important Note: If you have trouble finding that information, please contact Google Support.
How to Change the Translation Language:
In your MessageHub account, click Chat Settings to access your Account Settings.
Select your preferred language from the dropdown.
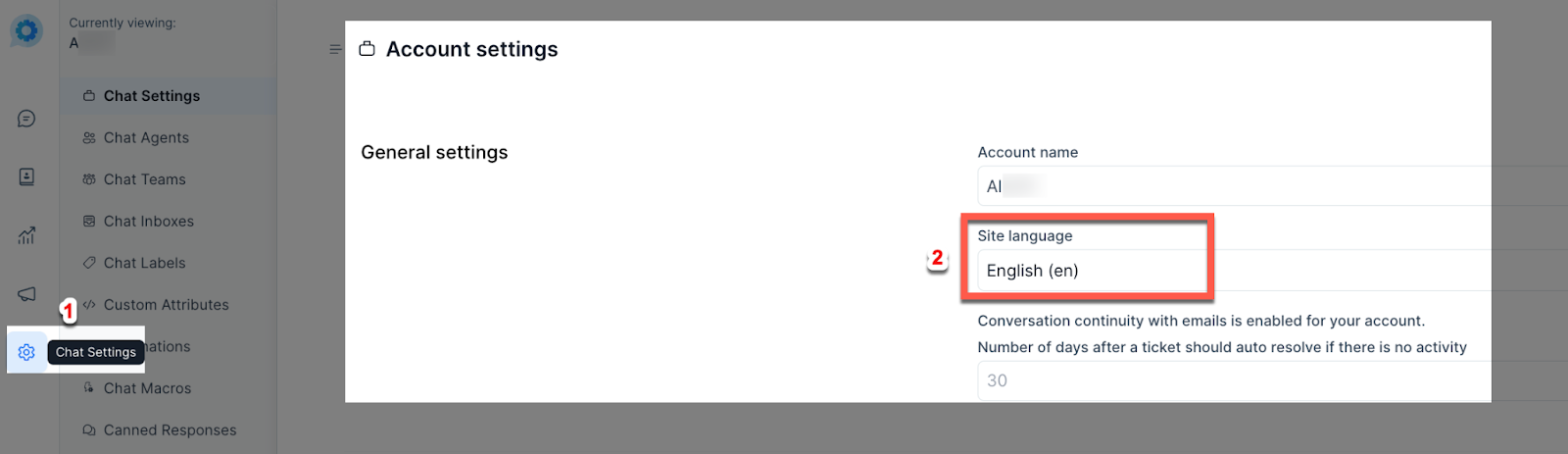
Important Notes: Your messages get translated into your site language. Agents can also select their preferred languages.
How to Translate Incoming Messages:
Click on the three-dot menu that appears next to the message.
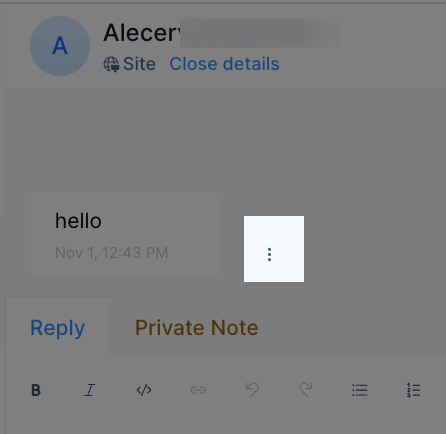
Click on Translate.

The translated message will appear in a new pop-up tab on the right side of the screen.