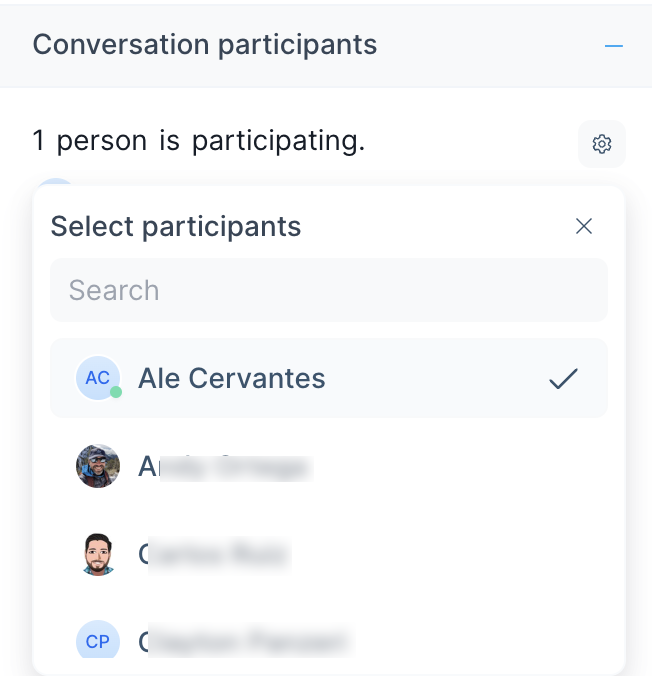In this article, we will review an example of a chat conversation to show you the different actions you can take and the other areas that can be edited or changed inside a conversation.
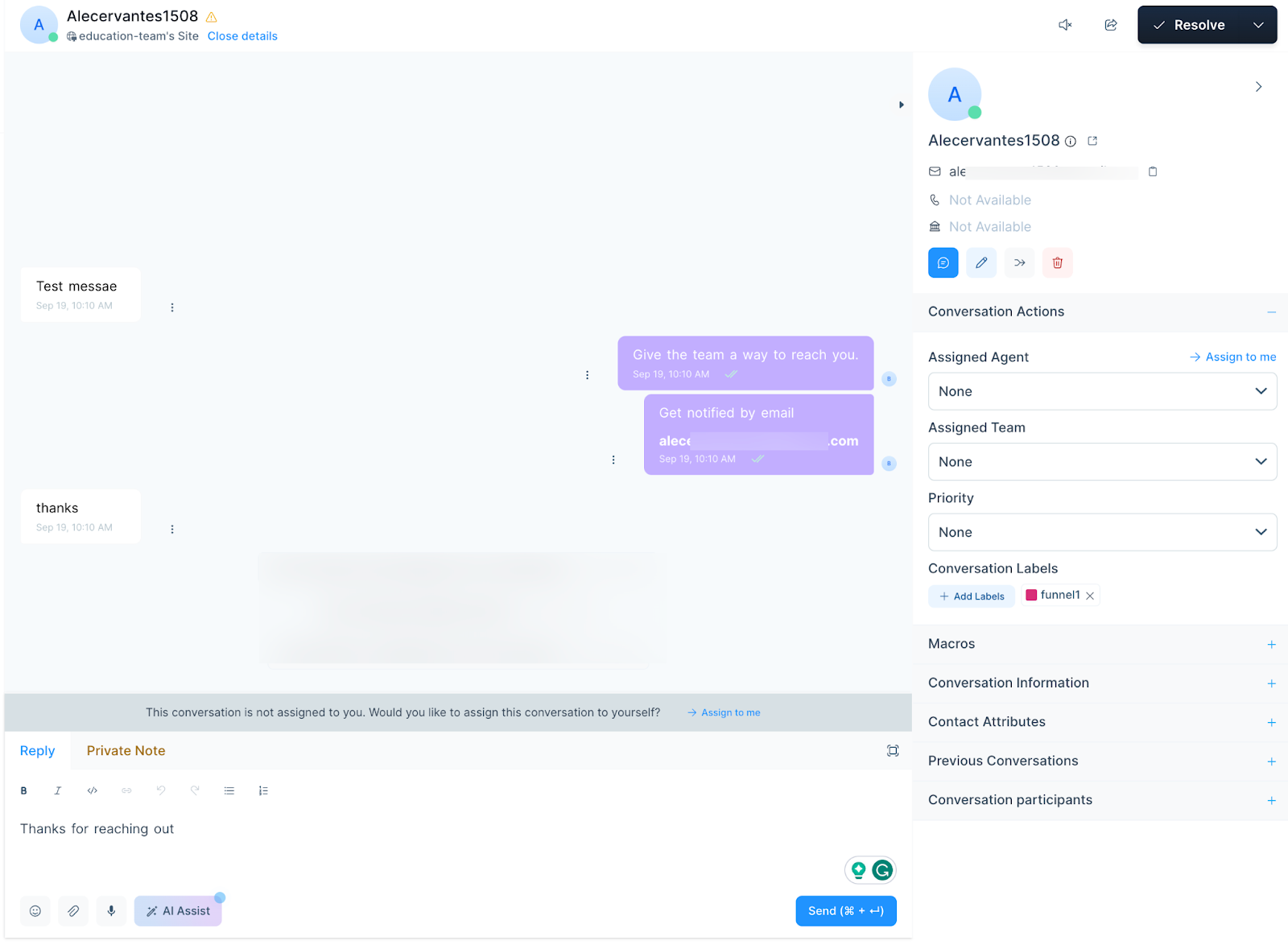
Requirements:
An active ClickFunnels 2.0 account
CF Chat enabled
A chat conversation
Receiving Messages:
This is an example of how a chat looks like:
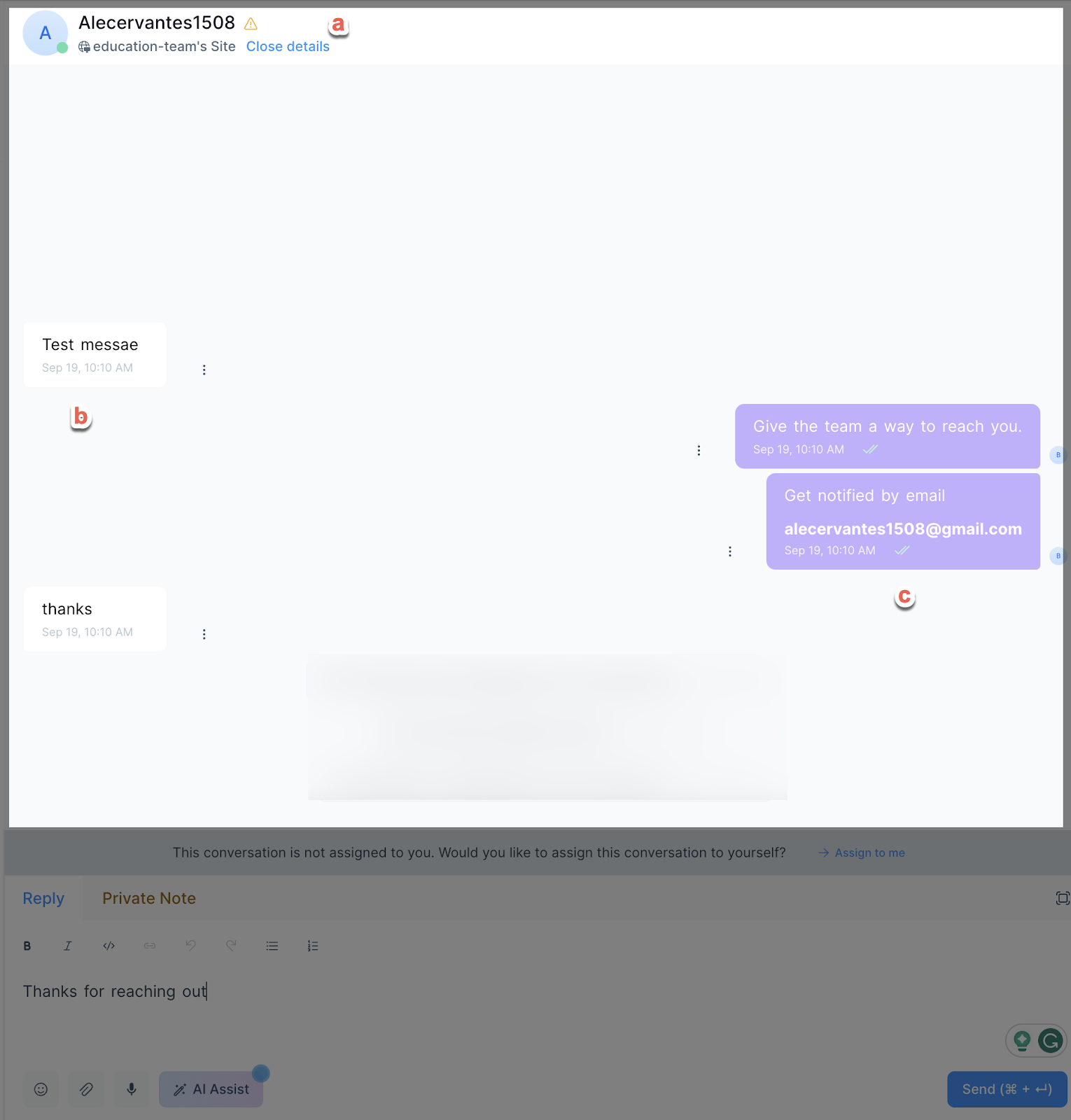
The requester's name or alias will be displayed here.
Here, you can see the messages from the requester.
Here, you can see your replies.
Sending Messages:
You can write your replies at the bottom of the page.
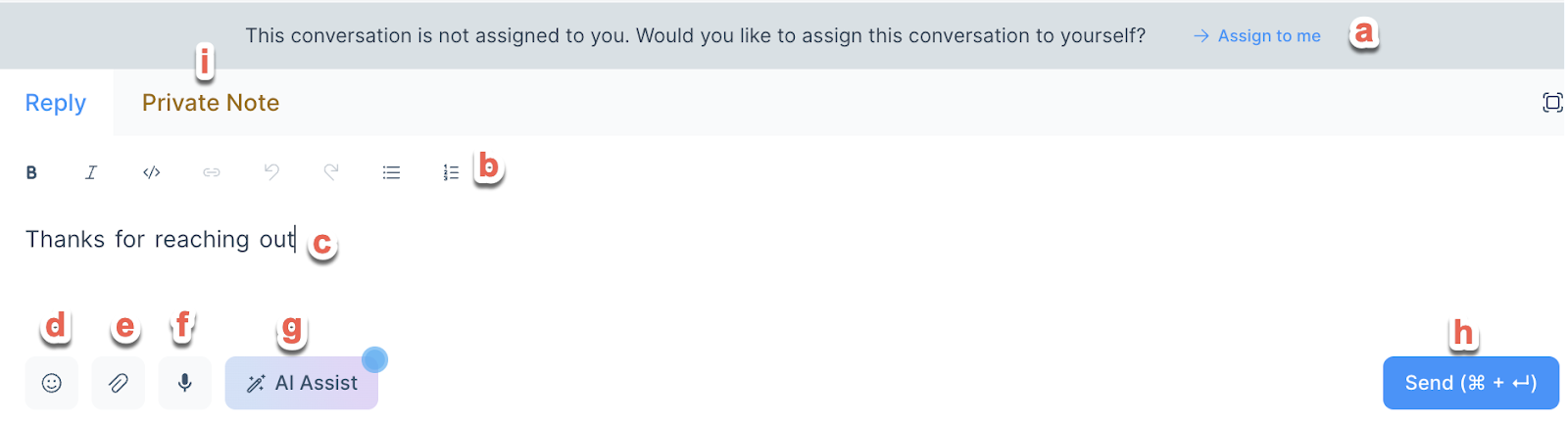
You can assign a conversation to yourself by clicking Assign to me.
You can change the format of your text using this text tool.
Type your reply here.
You can include emojis in your replies.
You can attach files to your replies.
You can send voice messages.
You can use AI assistance.
Once your message is ready, click Send.
You can add Private Notes to your chats. This is visible to agents only.
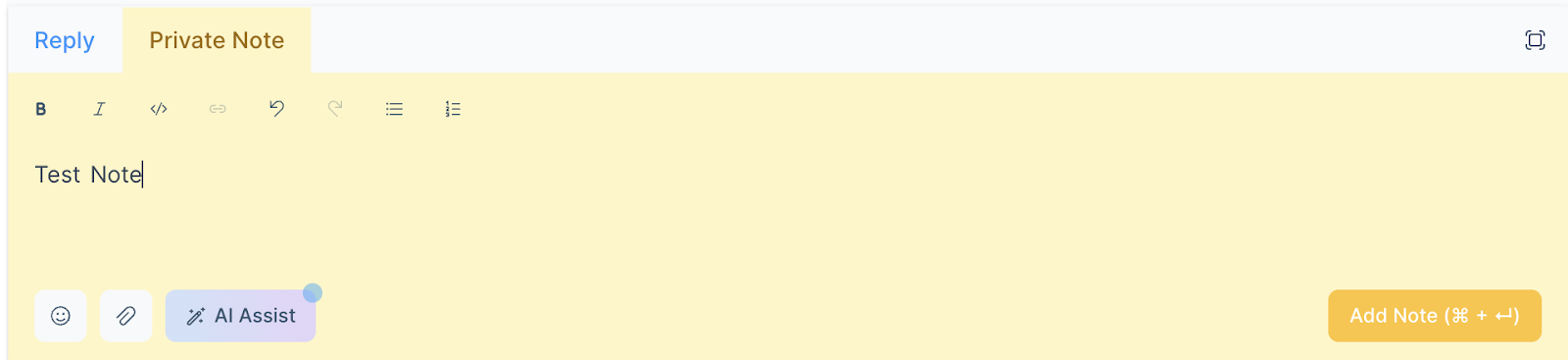
Contact Information:
In the upper right corner, you will find the contact’s information.
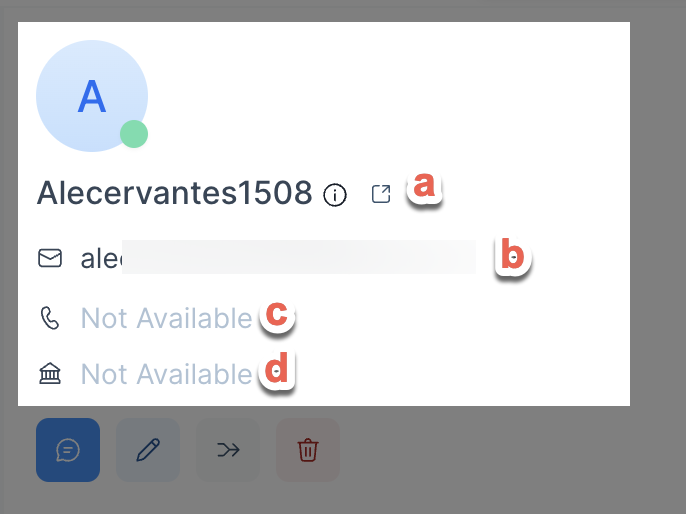
Contact’s name or alias.
Contact’s email address.
Contact’s phone number. (If available)
Contact’s address. (If available)
2. There are additional actions that can be taken from this area.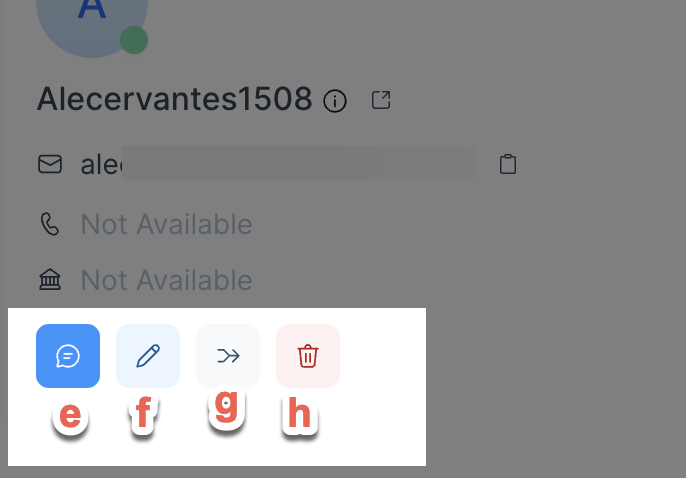
You can start a new conversation with the same customer.
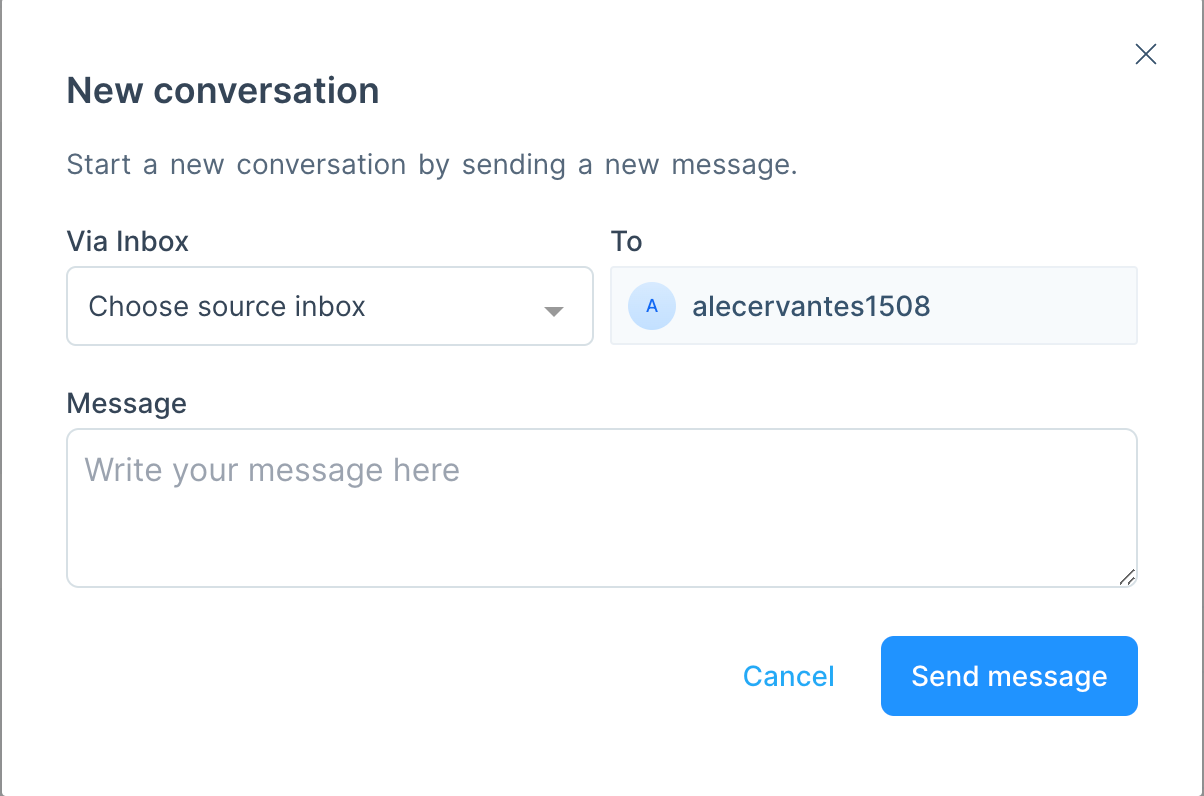
You can edit the contact by updating the information in this tab.
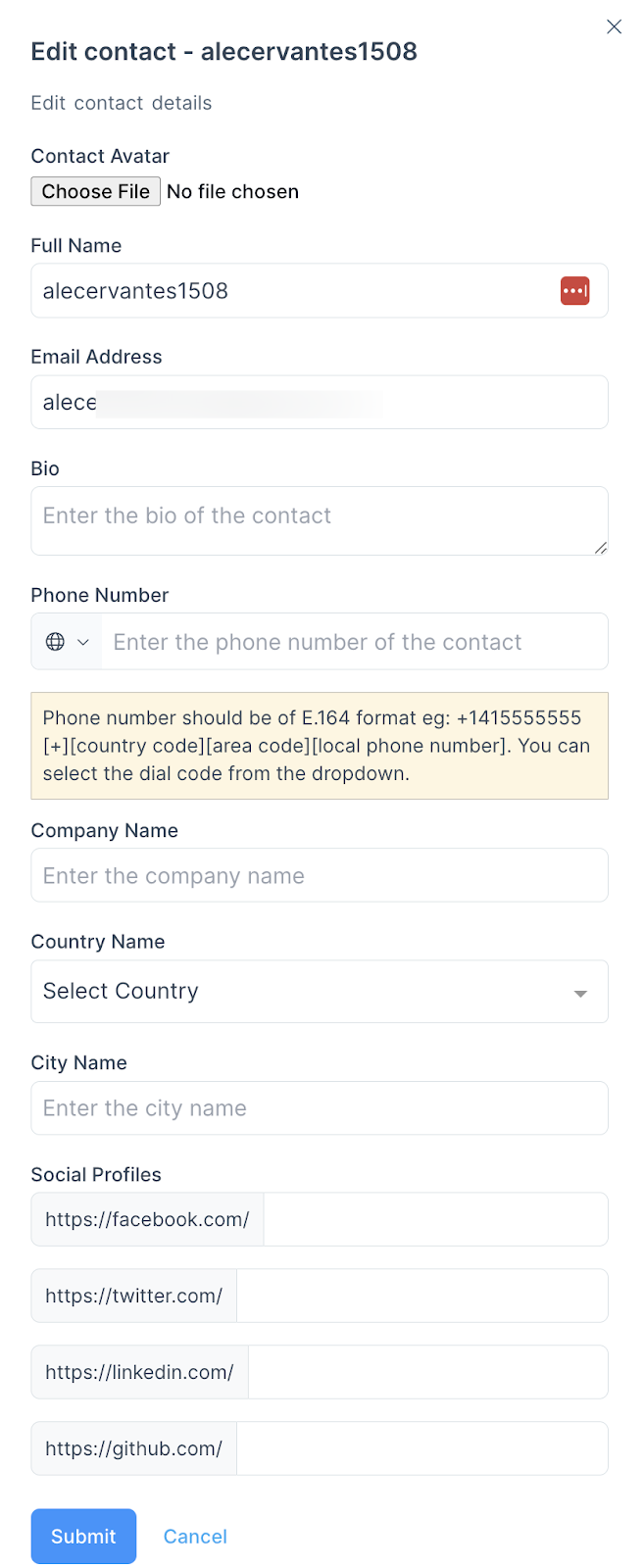
You can merge two existing contacts.
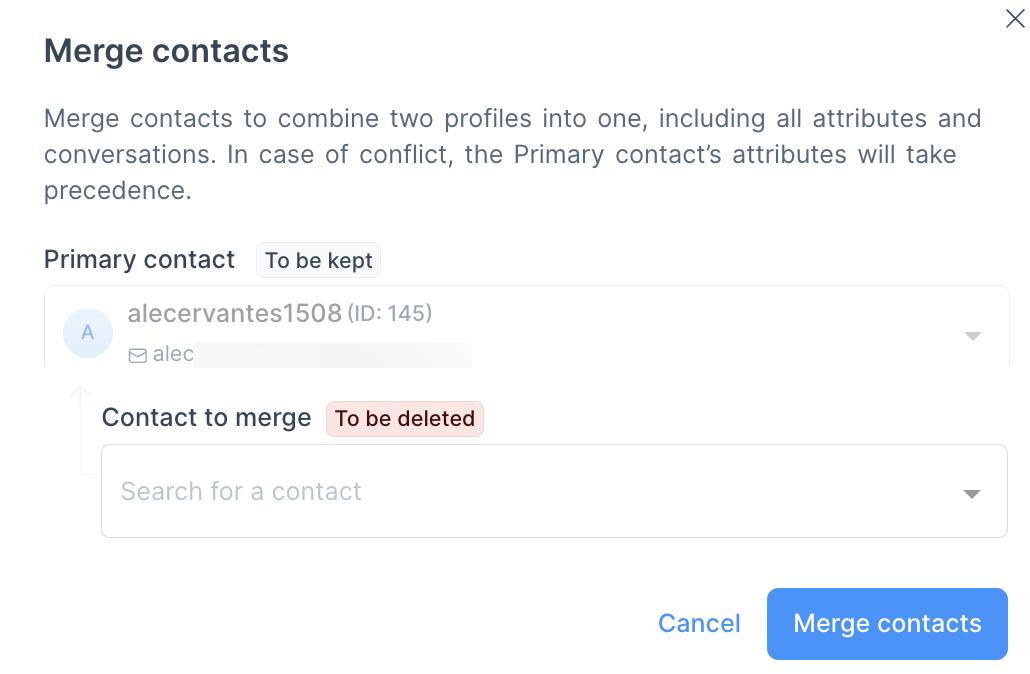
You can delete the contact by clicking the trash can icon.
Conversation Actions:
In this area, you can assign the conversation to a particular agent or team and determine the conversation's priority.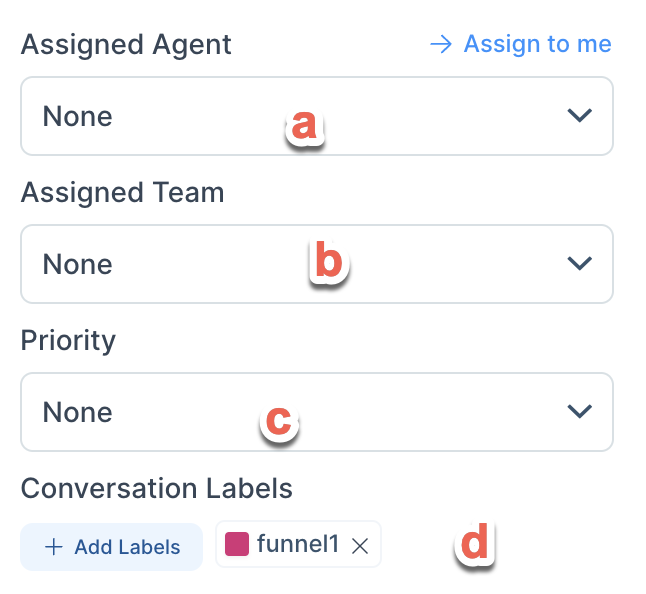
Use the drop-down menu to select an agent to assign the conversation to.
Select a team from the drop-down menu.
Select the priority of the conversation between None, Urgent, High, and Medium.

Add Conversation Labels.
Macros:
Apply existing Macros from this area.
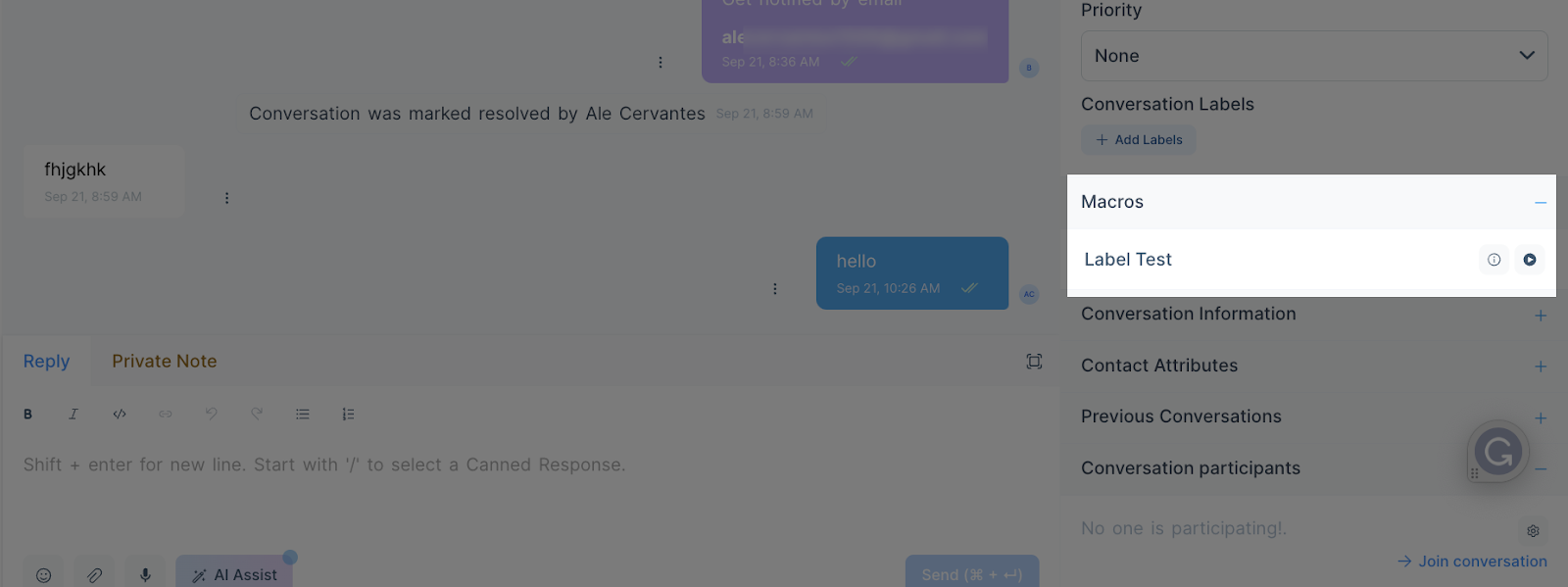
Click here to learn more about Macros.
Conversation Information:
In this area, you can see details of the user and the device they used to open the conversation. Example:
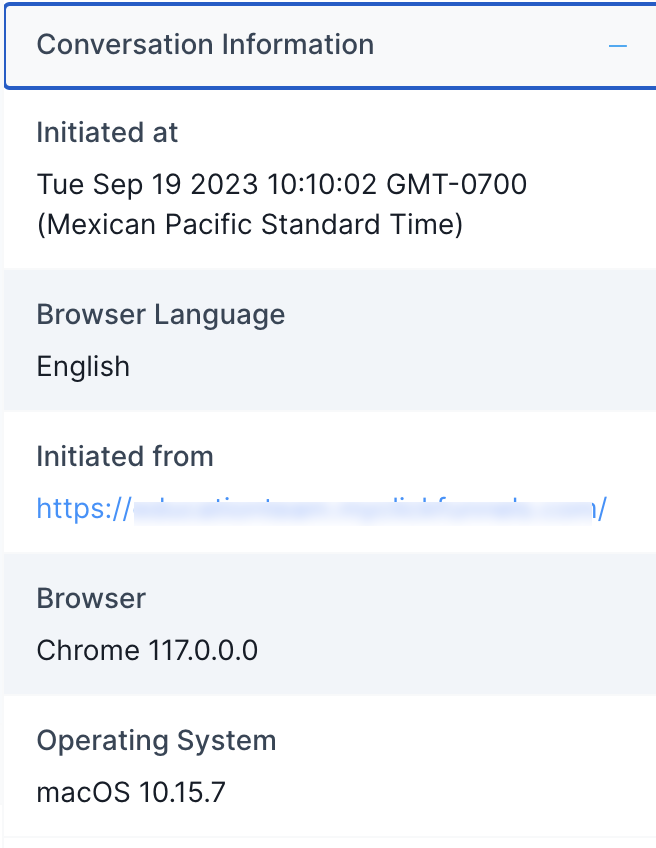
Contact Attributes:
Apply existing Contact Attributes from this area.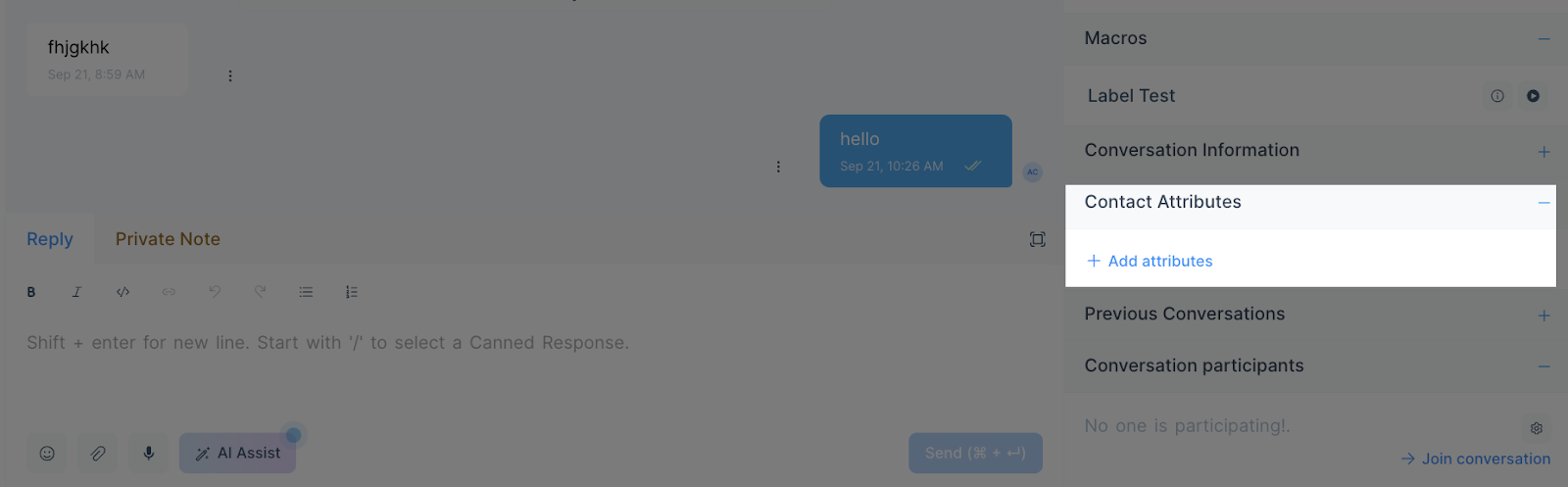
You can learn more about Contact Attributes in the Chat Settings documentation.
Previous Conversations:
In this area, you will see previous conversations opened by the same customer (same email address). You can access them by clicking on them. Example:
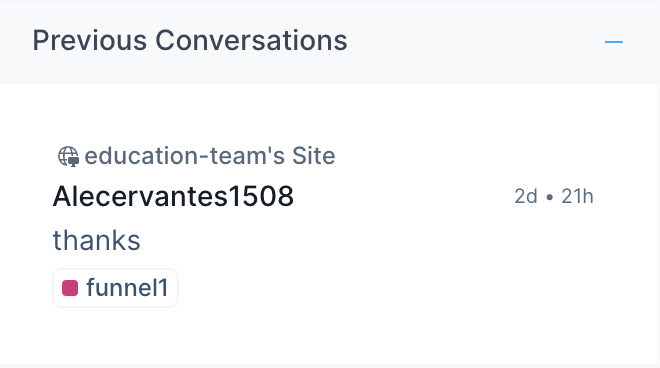
Conversation Participants
Here, you can see which agent is participating in the conversation. If you click on the gear icon, you will see a list of the agents and can choose another agent to join the conversation.